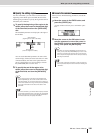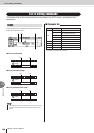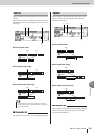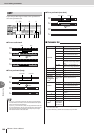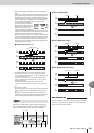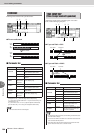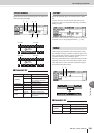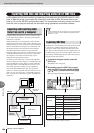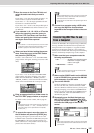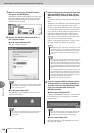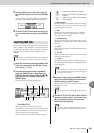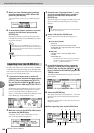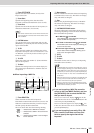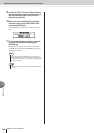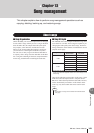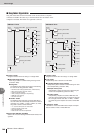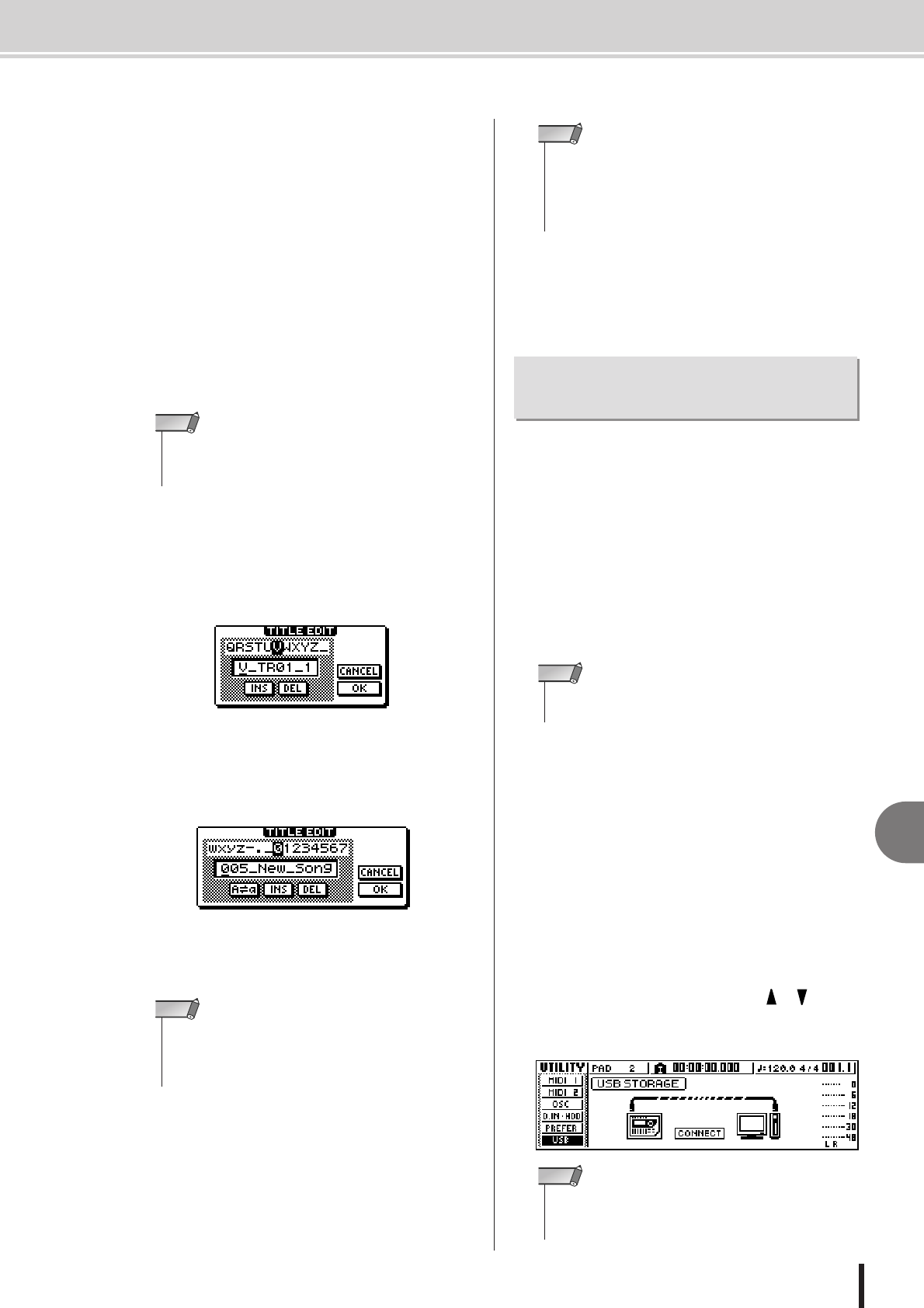
Exporting WAV files and importing audio CD or WAV files
137
AW1600 Owner’s Manual
12
Track editing
3
Move the cursor to the From TR field, and
select the audio track that you want to
write.
If you select “1–16,” the current tracks of tracks 1–16
will be written as separate monaural WAV files.
If you select “1”–“16,” the single specified track will
be written as a monaural WAV file.
If you select “1/2”–“15/16” or ST, the specified pair of
tracks (or the STEREO track) will be written as a ste-
reo WAV file.
4
If you selected 1–16, 1/2–15/16, or ST as the
source for exporting, move the cursor to
the From V.TR, From Start, and From End
fields, and specify the virtual track number
and region that will be exported.
5
When you have finished setting the param-
eters, move the cursor to the EXEC button
and press the [ENTER] key.
If select a source other than “1–16” the TITLE EDIT
popup window will appear, allowing you to enter a file
name.
If you select “1–16” as the source the TITLE EDIT
popup window will appear, allowing you to enter a
folder name. The WAV files (“TRACK_01.WAV” –
“TRACK_16.WAV”) will be stored in the new folder,
which will be created inside the “Transport” folder.
6
Enter an appropriate file or folder name via
the TITLE EDIT popup window, as required.
For details on how to enter a name, refer to page 25.
7
To execute the export, move the cursor to
the OK button and press the [ENTER] key.
Exporting will begin. If you move the cursor to the
CANCEL button (instead of the OK button) and press
the [ENTER] key, the export operation will be can-
celled. (However, it is not possible to abort the export
process once it has been started.)
8
Connect to a computer using a USB cable,
and copy the WAV files that have been
exported to the Transport folder to the com-
puter.
Connect the AW1600 to the computer using a USB cable,
and copy the WAV files that have been exported to the
Transport folder to the computer, or copy files from the
computer to the Transport folder. It is also possible to
directly access and edit audio data using waveform editing
software, and backup complete songs to the computer.
1
Make sure that your computer meets the
following requirements.
•OS........................ Windows XP Professional/Home
Edition SP1 or higher, or Mac
OSX 10.3 or higher.
• USB Interface...... USB 2.0
2
Make sure the POWER switch on the AW1600
is set to STANDBY, then connect the AW1600
to the computer via a USB cable.
3
Turn on the AW1600.
No driver installation is necessary for WAV file trans-
fer. If it is the first time you have connected a USB
cable on a Windows machine, however, you may see a
message prompting you to install a USB MIDI driver.
Even if you will not send and receive MIDI messages
via the USB cable, install the USB MIDI driver as
described on page 209.
4
Repeatedly press the Work Navigate sec-
tion [UTILITY] key or hold down the [UTIL-
ITY] key and use the CURSOR [ ]/[ ] keys
to access the USB page of the UTILITY
screen.
• If you selected “1–16” as the export-source, the current tracks
for all sixteen tracks will be exported automatically. It is not
possible to specify the virtual track number for each.
NOTE
• Characters that can be used in folder names are: the letters of
the alphabet, numbers, “.”, “-“, and “_”. Characters that can e
used in file names are: the capital letters of the alphabet,
numbers, and “_”.
NOTE
• Since the AW1600 does not have a concept of the real-world
date and time, dummy values will be written as the file cre-
ation date and time of the WAV files.
•Tracks that do not contain data in the specified region will not
be exported.
NOTE
Transferring WAV Files To and
From a Computer
•A USB 1.1 interface can also be used, but in that case file
transfer will occur at USB 1.1 speed.
NOTE
• Before turning the Storage mode on, make sure that no MIDI
data is being transferred via the USB connection from and to
your computer.
NOTE