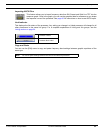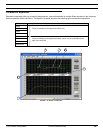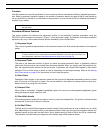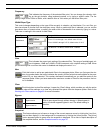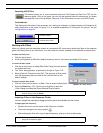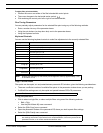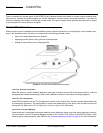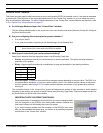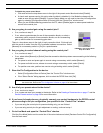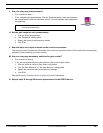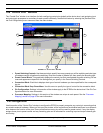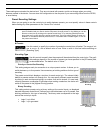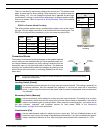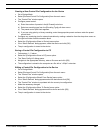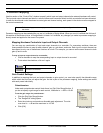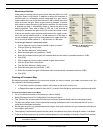© 2003 Shure Incorporated DFR22 Software Guide 89
Control Pins Tutorial
To disable the preset control block:
1. Click and hold on the drop-down arrow to the right of the preset control block and select [Disable].
2. A check mark appears next to this option when the block is disabled. In Live Mode the change will be
made as soon as you select [Disable]. If you are Design Mode you will need to store the pin configuration
again by selecting [Configuration>Store to Device] from the “Control Pins” window menu.
3. When you are finished selecting presets from the PC, select [Disable] again to restore preset selection
control to the control pins.
D. Are you going to control gain using the control pins?
•
If NO, continue to step E.
• If YES, select a potentiometer for one of the connection blocks, or select a
momentary switch on each of two connection blocks; one for incrementing
gain up and the other for incrementing gain down.
There is a drop-down menu to the right of each connection block. Click and hold
with the mouse to select from the list of available hardware connections. Select
[Moment] for a momentary switch or [Pot] for a potentiometer.
E. Are you going to control channel muting using the control pins?
•
If NO, continue to step F.
• If YES, select either [Moment] or [Switch] from the connection block drop-down menu according to the following
parameters:
> For press to mute and press again to unmute using a momentary switch, select [Moment].
> For press and hold to mute, release to unmute using a momentary switch, select [Switch].
> For position one mute, position two unmute using a latching switch, select [Switch].
F. Store the Pin Configuration to the device.
1. Select [Configuration>Store to Device] from the “Control Pins” window menu.
2. If the “Select Device” dialog appears, click to select the DFR22 then click [OK].
G. Are all of your presets stored to the device?
•
If YES, continue to step H.
• If NO, create and store your presets to the device. Refer to the Creating a Preset section on page 17 and the
Device Presets section on page 29 for more information.
H. If you haven’t already done so, physically connect your control hardware to the DFR22 control
pins according to the pin configuration you specified in the “Control Pins” window.
•
If you are using the control pins for preset switching only, you are finished.
• If you are using control pins for gain adjustment or muting, continue to step I.
I. Go to Live Mode and open the “Control Pins” window.
Click the [Live Mode] button on the control bar of the main window and select [Devices>Control Pin Configuration]
from the main menu.
Note: You can also save a pin configuration to the PC if you are not connected to the device, then store it to
the device later. Refer to the “Pin Configuration” section on page 91 for instructions.
FIGURE 8-3: Connection Block
Drop-Down Menu