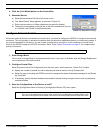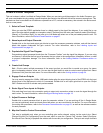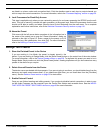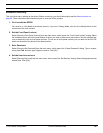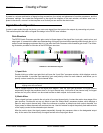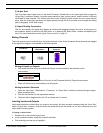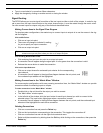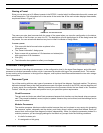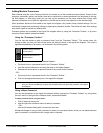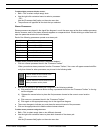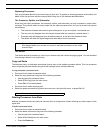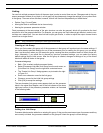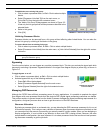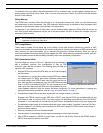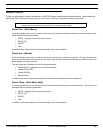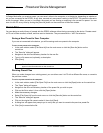© 2003 Shure Incorporated DFR22 Software Guide 21
Processor Configuration
Adding Modular Processors
Each channel strip has a row of empty slots that can contain any of the modular processor blocks. Except for the
crossover, subwoofer, splitter, and ducker, there are no restrictions on where processors can be placed on the sig-
nal flow diagram, or how many times you can use a given processor on the same channel strip. Empty slots
between processors do not affect the signal flow, so blocks do not have to be adjacent on the channel strips.
When processor blocks are first added to the signal flow diagram, they contain factory default settings. You can
individually change each processor's settings by opening its parameter window. The blocks will retain their settings
even when copied or moved to a different slot.
Processor blocks can be added to the signal flow diagram either by using the “Processor Toolbox,” or by menu
command. Each method is described below.
Using the “Processor Toolbox”
You can use the mouse to grab a processor block from the “Processor Toolbox.” The mouse cursor will
change to alert you that your next mouse action will place the block in the signal flow diagram. The cursor's
appearance depends on its location, as illustrated in the following table.
To add a processor block from the “Processor Toolbox:”
1. Point and click on a processor block in the “Processor Toolbox.”
2. Hold the mouse button down and drag the block to the signal diagram.
3. Release the mouse button to place the block at the current cursor location.
- OR -
1. Point and click on a processor block in the “Processor Toolbox.”
2. Click on the appropriate empty slot in the signal flow diagram.
Using a Menu Command
You can add processors to the signal flow diagram without opening the “Processor Toolbox,” by using either
the main menu or the right-click contextual menu, as described below.
To add a processor block using the menu:
1. Click to select an empty slot.
2. Use the right-click contextual menu to select a processor.
- OR -
Use the [Processor>Add] option on the main menu bar.
Another advantage to using a menu command to place your processor blocks is that you can place the same
type of processor in multiple slots with a single menu command.
Location where processor
can be placed.
Inappropriate location for
that processor.
Tip! If you change your mind after you have clicked on a processor block in the “Processor Toolbox” win-
dow, you can use the Esc key to cancel this operation before you place the processor in the signal
flow diagram.