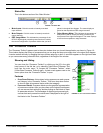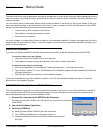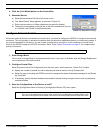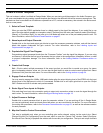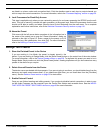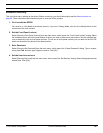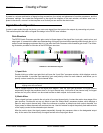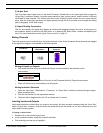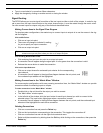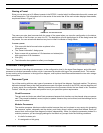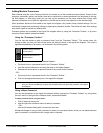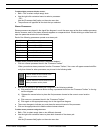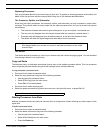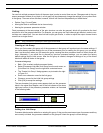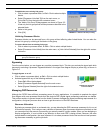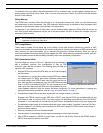© 2003 Shure Incorporated DFR22 Software Guide 19
Signal Flow Configuration
4. Type in a new label of no more than fifteen characters.
5. Apply the changes by clicking on another control or closing the window.
Signal Routing
The DFR22 allows you to route signal from either of the two inputs to either or both of the outputs. In order for sig-
nal to pass from the input channel strips to the output channel strips, it must be routed through the matrix mixer.
You can connect inputs to outputs using any of the methods described below.
Making Connections in the Signal Flow Diagram
For simple system configurations, the easiest way to connect inputs to outputs is to use the mouse in the sig-
nal flow diagram.
Click on Mix Points:
1. Click on an input mix point.
2. The cursor will change to indicate it’s waiting
for you to specify an output connection:
3. Click on an output mix point.
Click and Drag Between Mix Points:
1. Click and drag from an input mix point to an output mix point.
2. A connection line will appear along the signal path. It turns green when the connection is valid.
3. Release the mouse button to make the connection.
Click on the Input Selectors:
1. Click on an output channel's numbered input selector for the corresponding
input channel.
2. A connection line will appear in the signal flow diagram between the mix points, and
the numbered input selector will be highlighted.
Making Connections in the “Matrix Mixer” Window
For more complex configurations with many crossing connection lines, the “Matrix Mixer” window can provide
an easier method of connecting inputs to outputs.
To make connections in the “Matrix Mixer” window:
1. Double-click on the mix block for the output you wish to connect.
2. The “Matrix Mixer” window opens.
3. In the left side of the window, click the input button for each input channel you wish to connect to the
selected output. The input button lights green when a connection is made.
4. A connection line will appear in the signal flow diagram between the mix points, and the numbered input
selector will be highlighted for each active connection.
Deleting Connections
•
Click on a connection line and press the Delete key.
• Click on the input selector corresponding to the connection. This toggles the connection off.
• Click on a connection line and use the right-click contextual menu.
• Select multiple connections by holding down the Ctrl key while clicking on the connections, then press the
Delete key.
Tip! You can use the Esc key to cancel a connection if you change your mind after you have
clicked on an input mix point, before you click on an output mix point.