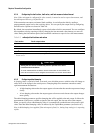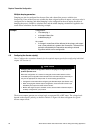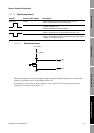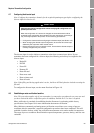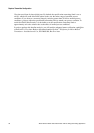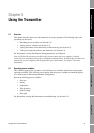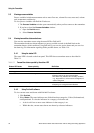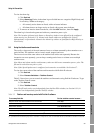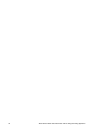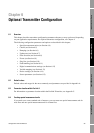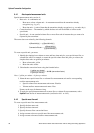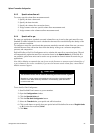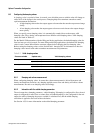Configuration and Use Manual 33
Using the Transmitter
Optional Configuration Using the FillerFiller ConfigurationUsing the Transmitter
To view the alarm log:
1. Click
ProLink.
2. Select
Alarm log. Entries in the alarm log are divided into two categories: High Priority and
Low Priority. Within each category:
• All currently active alarms are listed, with a red status indicator.
• All alarms that are no longer active are listed, with a green status indicator.
3. To remove an inactive alarm from the list, click the
ACK checkbox, then click Apply.
The alarm log is cleared and regenerated with every transmitter power cycle.
Note: The location of alarms in the Status or Alarm Log window is not affected by the configured
alarm severity (see Section 6.11.1). Alarms in the Status window are predefined as Critical,
Informational, or Operational. Alarms in the Alarm Log window are predefined as High Priority or
Low Priority.
5.5 Using the totalizers and inventories
The totalizers keep track of the total amount of mass or volume measured by the transmitter over a
period of time. The totalizers can be viewed, started, stopped, and reset.
The inventories track the same values as the totalizers but can be reset separately. Because the
inventories are reset separately, you can keep a running total of mass or volume across multiple
totalizer resets.
Note: Mass and volume totalizer and inventory values are held across transmitter power cycles. The
fill total is not held across power cycles.
Note: If the Special update rate is configured, no inventories are available. See Section 6.7.
To view the current value of the totalizers and inventories with ProLink II software:
1. Click
ProLink.
2. Select
Process Variables or Totalizer Control.
Table 5-2 shows how you can control the totalizers and inventories using ProLink II software. To get
to the Totalizer Control screen:
1. Click
ProLink.
2. Select
Totalizer Control.
Note: The fill total can be reset independently from the Run Filler window (see Section 8.3.1). It
cannot be reset independently from the Totalizer window.
Table 5-2 Totalizer and inventory control with ProLink II software
To accomplish this On the totalizer control screen...
Stop the mass and volume totalizers and inventories Click Stop
Start the mass and volume totalizers and inventories Click Start
Reset mass totalizer Click Reset Mass Total
Reset volume totalizer Click Reset Volume Total
Simultaneously reset all totalizers (mass, volume, and fill) Click Reset
Simultaneously reset all inventories (mass and volume)
(1)
(1) If enabled in the ProLink II preferences. Click View > Preferences, and set the Enable Inventory Totals Reset checkbox as desired.
Click Reset Inventories