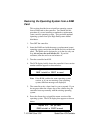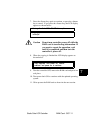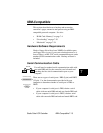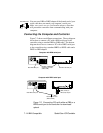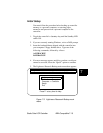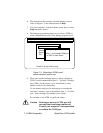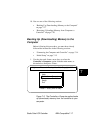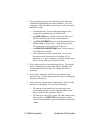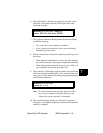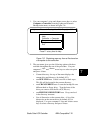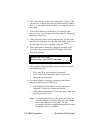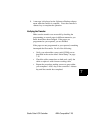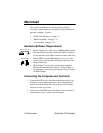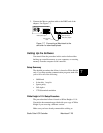7-18
IBM-Compatible
Studio Color LCD Controller
2. The next menu gives you the following options which are
available throughout the rest of the procedure. Use your
computer’s
<Up>
and
<Down>
arrow keys to select an option
and press
<Enter>
.
• Current directory: the top of the menu displays the
current drive and directory (by default, C:\).
• >>>NEW FILE<<<: Create a new file to back up to.
This file will be located in the current directory.
• >>>CHANGE DRIVE<<<: Locate the backup file on a
different hard or floppy drive. Type the letter of the
drive you want to store the file on (C, D, etc.).
• >>>PREVIOUS DIRECTORY<<<: Go up one level
in the directory structure.
• List of directories on the current drive: A list of the
directories on the current drive (by default, C:\) is
displayed. Use your computer’s
<Up>
and
<Down>
arrow
keys to select a directory and press
<Enter>
.
3. First, select a drive to store the backup file on. The current
drive is displayed at the top of the menu (by default, C:\).
Use the options shown in Step 2 to change the drive, if
necessary.
4. Now select a directory on the drive you selected in the
previous step. Use the options shown in Step 2 to change the
directory, if necessary.
5. Once you have selected a drive and directory, all files in the
directory are displayed. Do one of the following:
• To back up to the same file as you previously used
(overwriting the file), use the
<Up>
and
<Down>
arrow
keys to select the file and press
<Enter>
.
• To back up to a new file, use the
<Up>
and
<Down>
arrow
keys to select >>>NEW FILE<<< and press
<Enter>
.
You will be prompted to type in a file name, followed by
<Enter>
.