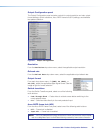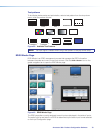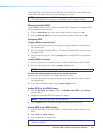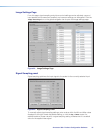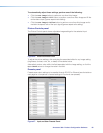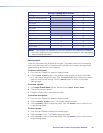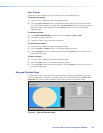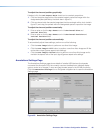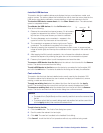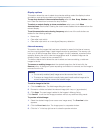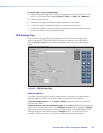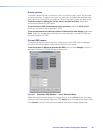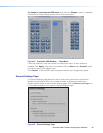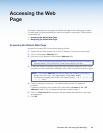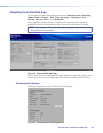Installed USB devices
This section lists the installed devices and displays the type, manufacturer, model, and
version number. The buttons below the list allows the user to view the comm sheet for the
USB device, start device calibration, remove existing, or add new devices to the list.
To view the USB device comm sheet click the Comm Sheet button. The device sheet
opens in a separate window.
To calibrate the USB device click the Calibrate button.
Then do the following:
1. Observe the connected touchpanel screens. On all screens
a green box appears at top center. To start the sequence,
tap the box on the panel screen you intend to calibrate.
2. The box disappears and a crosshatch + appears in the
upper left corner. Tap the screen at the crosshatch.
3. The crosshatch re-appears at the top right corner. Tap the
crosshatch. The crosshatch re-appears in the lower right.
4. Repeat by tapping the crosshatch as it reappears in each corner, in sequence (see
image at above right) and then tap the crosshatch when it appears in the center of the
screen.
5. After tapping the fifth (central) crosshatch, the unit saves the calibration data and
restarts the sequence by showing the green box on the connected touchpanel.
6. Press any front panel button to exit the sequence and save the data.
To remove a USB device form the list select the device in the list and click the Remove
button. The device is removed from the listing.
To add a USB device to the list ensure the device is connected to the Annotator 300
and click the Add button. The device is added to the listing and is ready for calibration.
Font selection
This section lists the fonts that are installed and currently used by the Annotator 300.
The buttons below the list allows the user to select and apply an installed font, remove
existing, or add new fonts to the list.
To apply an existing font select the desired font from the list and click the Apply
button. The font becomes the current font and the font name is displayed as current.
To remove an existing font select the desired font from the list and click the Remove
button. The font is removed from the list and a dialog box confirms removal.
NOTES:
• The default font (DejaVuSans) and the currently used font cannot be removed from
the list.
• To remove a font that is currently being used, set another font as the current font
(via the Apply button) then remove the relevant font.
To add a font to the list:
1. Click the Add button. The Add a Font dialog box opens.
2. Scroll to select the relevant font and style.
3. Click Add. The new font is added to the Installed Fonts listing.
Click Cancel to exit the Add a Font procedure without any additions being made.
1
4
3
2
5
Touch to Start
Annotator 300 • Product Configuration Software 86