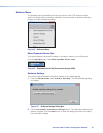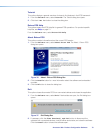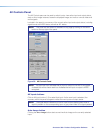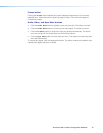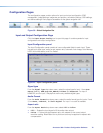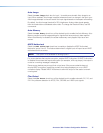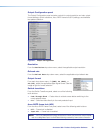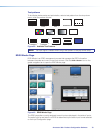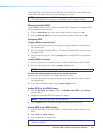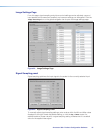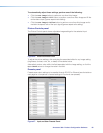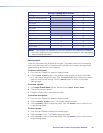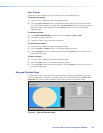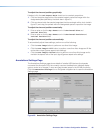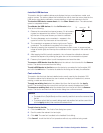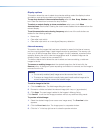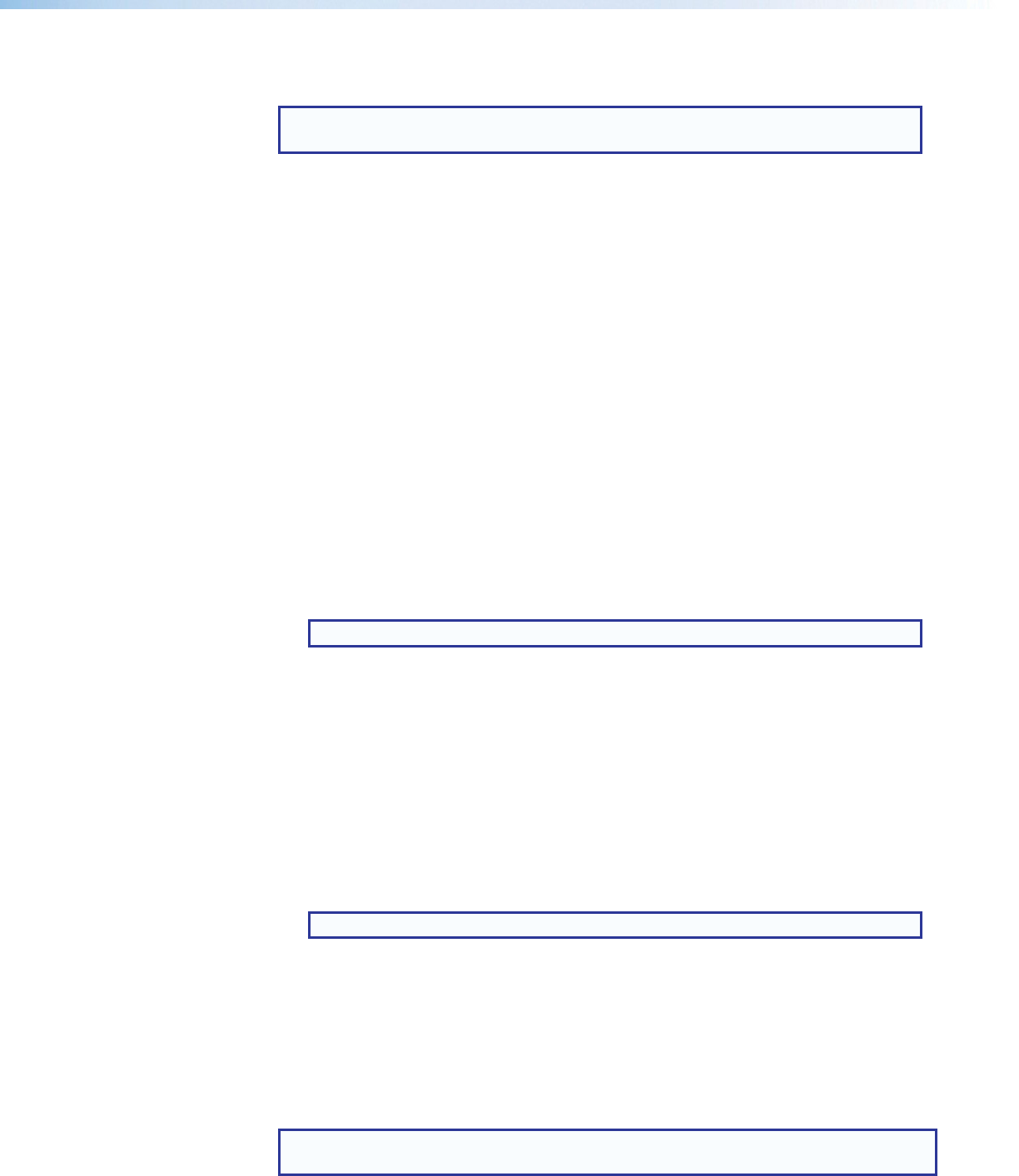
Up to three EDID can be stored on the device as custom EDID files. Audio settings from
custom EDID files take priority over current settings on the input.
NOTE: If an analog custom EDID file is assigned to a digital input or a digital custom
EDID file assigned to an analog input, the display may not appear correctly.
Filtering Available EDID
Use the Filter tab to limit the number of available EDID displayed in the Available EDIDs
and Connected Outputs sections.
1. From the Resolution drop-down menu select a specific resolution or Any.
2. From the Refresh Rate drop-down menu select a specific refresh rate or Any.
Assigning EDID
To assign EDID to selected inputs:
1. From the inputs group box (table of inputs) on the right, select the check boxes for
the desired inputs
2. From the Favorites, Available EDIDs, or Connected Outputs panel on the left, select
the desired EDID.
3. From the inputs group box, click the Assign button to assign EDID to the selected
inputs.
To assign EDID to all inputs:
1. From the Favorites, Connected Outputs, or Available EDIDs panel, select an EDID.
2. From the inputs group box, click the Assign to All button.
NOTE: Unchecked inputs are ignored when assigning an EDID to all inputs.
To match the selected inputs to the current output resolution:
Matching the output resolution is the default value for all inputs.
1. From the inputs group box (table of inputs) on the right, select the check boxes for
the desired inputs
2. In the Output Resolution panel, click the Match Output button.
Adding EDID to the EDID Library
1. Click the Add EDID to Library button. The Browse Add EDID to Library
window opens.
2. Navigate to the desired EDID file location and select it.
NOTE: Valid EDID files have a .bin file extension.
3. Click the Open button. The EDID is added to the Available EDIDs panel.
Saving EDID to the EDID Library
1. From the Favorites, Connected Outputs, or Available EDIDs panel right-click on an
EDID.
2. Select Save to EDID Library.
3. Click the OK button to save the file.
NOTE: Saving a factory EDID exports an HDMI, LPCM-2Ch EDID to the PC. The file is
saved as a .bin file.
Annotator 300 • Product Configuration Software 80