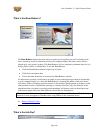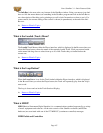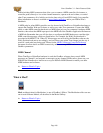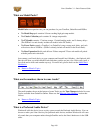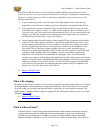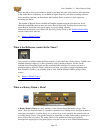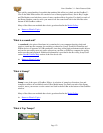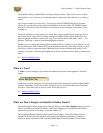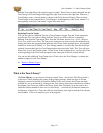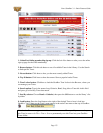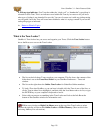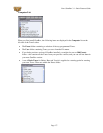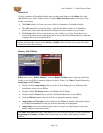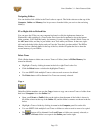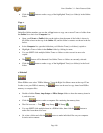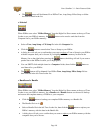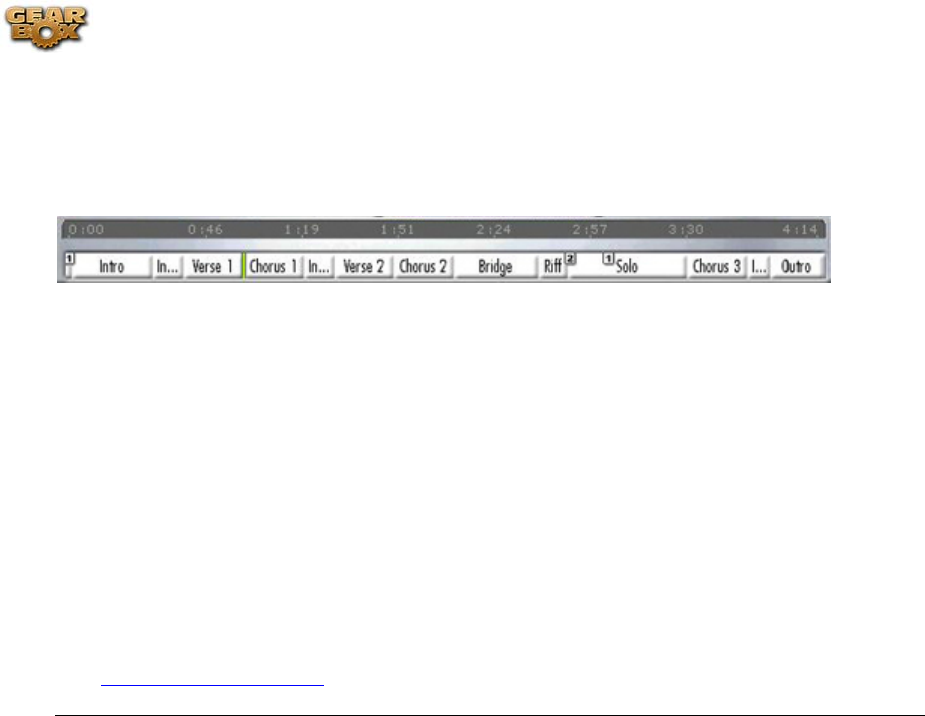
Line 6 GearBox 3.1 – Basic Features Guide
multiple Tones that deliver the required range of sounds. These Tones are then embedded into the
Track along with Tone Changes that trigger the right Tone to load at the right time. Wherever a
Tone Change occurs, a boxed number is shown in the Track Sections Display. There are three
Tone Changes in the example below: Tone Change 1 at the beginning of the Track, number 2 at
the beginning of the Solo, and number 1 again later in the Solo:
Replacing Tones in Tracks
You can also choose a different Tone for a Tone Change to trigger. Stop the Track somewhere
just after the Tone you want to change. Edit the Tone as you wish or choose a completely
different Tone from the Tone menu. Then, from the File menu, choose Save > Tone > Replace
Track Tone with Current Tone. The Tone you're using has now been saved to the numbered tone
change just before the green playback indicator in the Track. In the example above, the playback
indicator is at the start of Chorus 1, so Tone Change number 1 would be the Tone that would get
replaced, because that's the first Tone Change before this point in the Track. This Tone will now
be used for every Tone Change number 1 in the Track. In the example above, you'll get this Tone
at the beginning of the Track, and then again for the latter part of the Solo toward the end.
You can not add additional Tone Changes into a Track, move the Tone Changes, or change the
number assigned to each Tone Change.
Return to What Is Topics
What is the Tone Library?
The Tone Library is your resource for Line 6 created Tones – and its free! This library holds a
collection of Tones matching the sounds of the greatest guitarists, bands and gear of all time.
Originally created for the Line 6 GuitarPort Online Tracks and Lessons, these Tones are made
available for you to download by clicking on the Tone Library button above the Browser window.
Even better, new Tones are added to this library all the time. Note that you do not need to be a
GuitarPort Online member to have access to this library – you need only an Internet connection.
Just Browse or Search for a Tone, then click the Load button at the right to load the Tone directly
into GearBox. Click on a number to go to its description…
Page 174