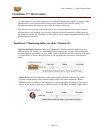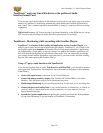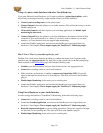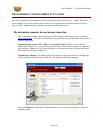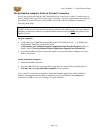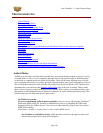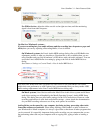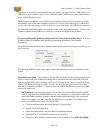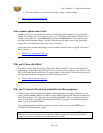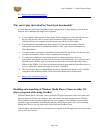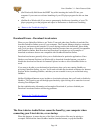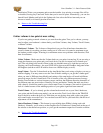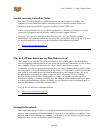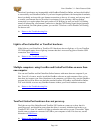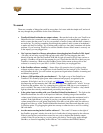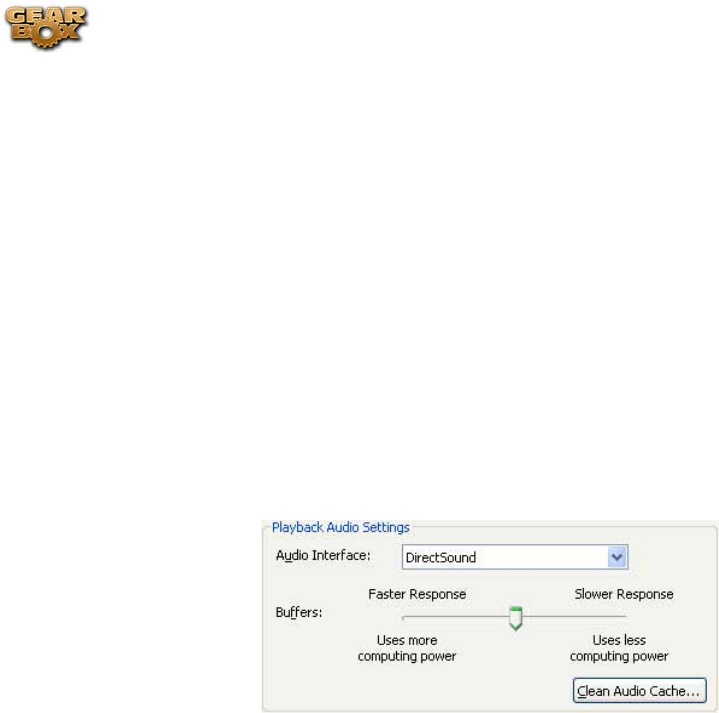
Line 6 GearBox 3.1 – Basic Features Guide
Note that it is specifically recommended that you connect your Line 6 device’s USB directly to a
USB port on your computer, and not into a USB hub. Some USB hubs can cause communication
errors with USB audio devices .
Other computer peripherals can sometimes cause conflicts with your Line 6 hardware, or might
be fighting for use of the same computer resources. You can try disconnecting any USB devices
you do not need while using your Line 6 device if you encounter any such USB device conflicts.
Also note that some USB speakers occasionally create clicks and pops themselves. Listen to your
speakers separate from GearBox for a while if you suspect this might be the problem.
If you are getting audio glitches in the playback of Tracks in the GearBox Player - You may
be able to reduce or eliminate audio glitches by making an adjustment to the GearBox
Preferences:
Go to the Edit menu (Windows®) or GearBox menu (Mac®) and choose Preferences, then go to
the Tracks tab:
Try adjusting the Buffer slider to the right to reduce the demands puts on your computer to play
Tracks.
Hard disk access speed - One common cause of clicks and pops in your recording and playback
audio is caused from your computer not being able to write/read the audio data from your hard
disk fast enough. Most audio recording software will recommend that you use a hard disk that is
rated at 7200 RPM disk speed (or faster). It is also not advisable that you use an external hard
disk that is connected via USB 1.0 – instead it should be USB 2.0 or Firewire to ensure fast data
transfer for audio work.
On Windows®, you should also check to be sure that your internal IDE controller (which
controls your hard disk and CD/DVD drives in your computer) is configured for PIO mode
rather than DMA operation. GearBox, and most other audio applications, will work much
better if you change your IDE controller for those drives to use DMA. To configure your
drives to use DMA mode under Windows® XP®:
• Click on the Start button, and select Settings > Control Panel.
• Double-Click the System icon.
• Select the Hardware tab, and press the Device Manager button.
• Select the IDE ATA/ATAPI Controllers tree and open it.
• Check each IDE channel to make sure the Transfer Mode is set to DMA if available.
Page 138