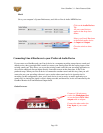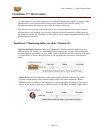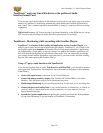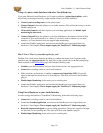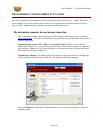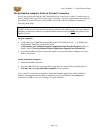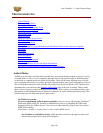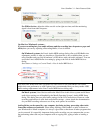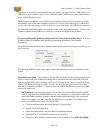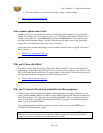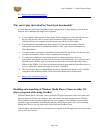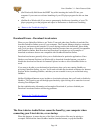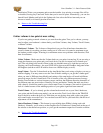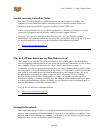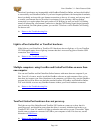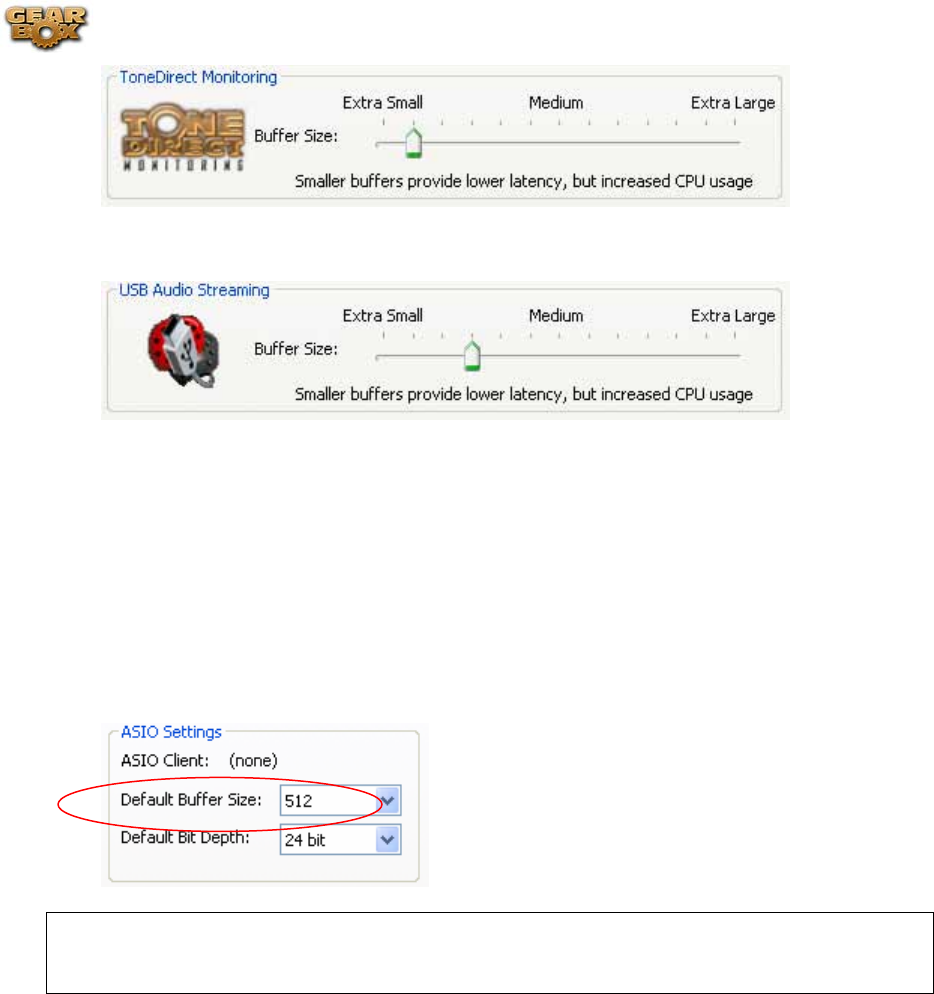
Line 6 GearBox 3.1 – Basic Features Guide
For PODxt devices, adjust the slider one tick to the right at a time, until the monitoring
signal is free from audio dropouts:
On Mac® or Windows® systems –
If you are recording into your audio software and the recording have dropouts or pops and
clicks, then you can try adjusting a Recording Buffer, if one is offered.
On Windows® systems, the Line 6 Audio-MIDI settings dialog offer an ASIO Buffer size
adjustment, and this is what you should use. (Note that this is only available when you are
using GearBox and your Line 6 hardware’s ASIO driver with your audio software). You can
access the Line 6 ASIO Buffer size setting by going to the Line 6 Audio-MIDI Devices
dialog:
Start button > Settings > Control Panel > Line 6 Audio-MIDI device
Note that some Windows® audio programs also offer access to an ASIO Buffer size control
within their own preferences or audio options, but is recommended that you always make ASIO
buffer settings adjustments in the Line 6 Audio-MIDI devices dialog only.
On Mac® systems, Line 6 devices utilize the Mac® Core Audio driver system and all these
audio driver settings are all handled by the Mac® Operating System’s Audio-MIDI Setup
dialog. This dialog does not offer buffer settings for the Core Audio driver. However, some
recording applications do offer their audio buffer settings – please check the documentation
for your Mac recording software to see if any such options are available.
Audio glitches can be caused by your computer just being too busy processing other tasks
from other software or hardware. When doing anything with GearBox or audio software on
your Windows® or Mac® computer, it is always a good idea to shut down all other programs that
you do not need. It is especially important during audio recording on your computer that you are
not performing other tasks on your computer such as copying files, typing a letter or burning a
CD!
Page 137