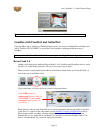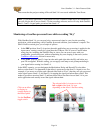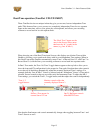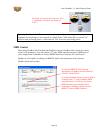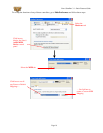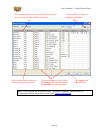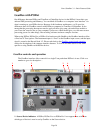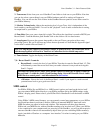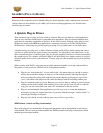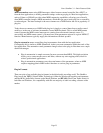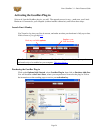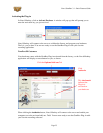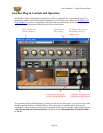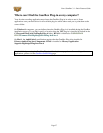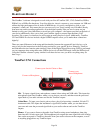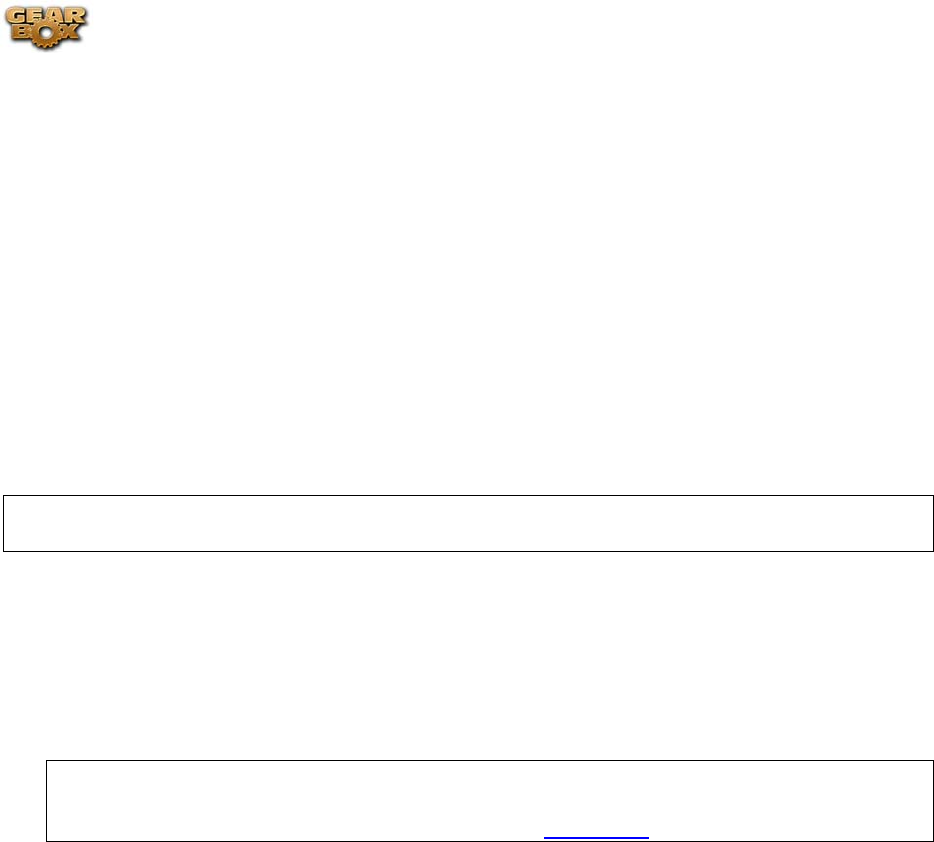
Line 6 GearBox 3.1 – Basic Features Guide
2 - Tone menu: Select from your set of GearBox Tones folder to load one on your PODxt. Note that
you can also select a preset directly on your PODxt hardware and all its settings will appear in
GearBox. You can also use the Tone Locker in the GearBox Browser panel to access items stored in
your PODxt Memory.
3 - Monitor Volume knob: Adjusts the monitoring level of your Tone - this is independent of the
level routed to your Record Send 1-2 as well as the “playback” level of audio software that is routing
its output back to your PODxt.
4 - Pan slider: Pans your source input left or right. This affects the signal that is routed to BOTH your
Record Send 1-2 and the Monitor path. Double click on the slider to set it to dead center.
5 - Amp bypass: Bypasses the current Amp model so that you’ll hear your guitar with no amp
processing (yawn), but you’ll still hear any effects that are powered on. Note that this bypassed signal
is also what is routed to Record Send 1-2.
Note: The Amp Bypass control is an exclusive feature of PODxt devices. Any PODxt tone saved
with the amp bypassed will load in a TonePort or GuitarPort device with the amp active.
6 - Tuner button: Toggles the display of the Guitar Tuner.
7, 8 - Record Send 1-2 controls:
• Record knob - controls the level of your PODxt Tone that is routed to Record Send 1-2. This
will ultimately control the record level into your audio software for any track receiving this
Send 1-2 signal.
Note that for PODxt devices, there is also further control of what type of signal is routed to
Record Send 1-2 within the Audio Signal Routing dialog. Get to this from the Line 6 Audio-
MIDI Devices control panel – read more about it in this section.
• +18 button - Boosts the level of the Record Send – useful if your signal is a weak one and
you need more level to get a good record level.
MIDI control
For PODxt, PODxt Pro and PODxt Live - MIDI control options are found on the device itself -
you can connect MIDI cables directly to your PODxt and then dial up the MIDI settings on the
PODxt’s display panel. Please refer to your PODxt Pilot’s Handbook for all the details on MIDI
control.
Using PODxt’s MIDI control features, you can remotely control most parameters on your PODxt
device and hear them in real time. Likewise, PODxt can transmit MIDI CC data back out its
MIDI Out when you adjust its knobs and switches. This interaction all takes place between
PODxt and your MIDI device, without GearBox needing to be involved at all. When your PODxt
is also connected to your computer and you are using it with GearBox, you will see the respective
onscreen GearBox controls also automatically adjust when you are controlling PODxt remotely.
Again, just think of Gearbox as a computer “user interface” for what is running on your PODxt
hardware.
Page 21