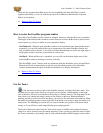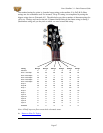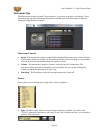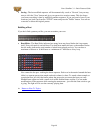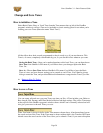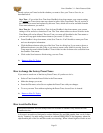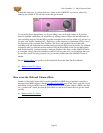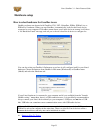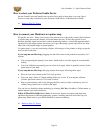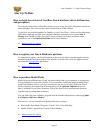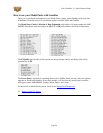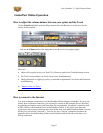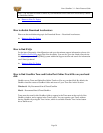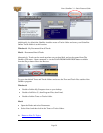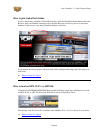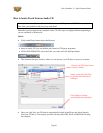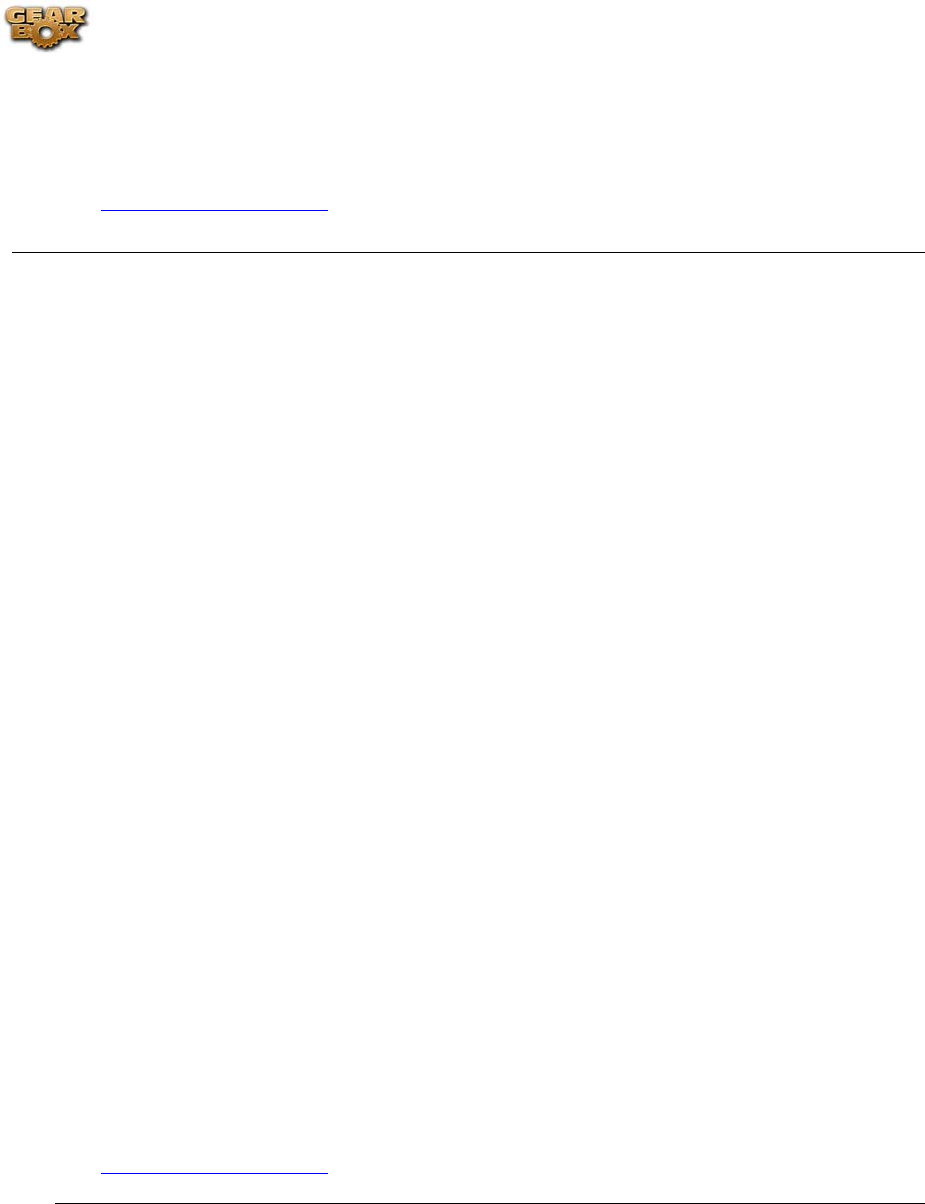
Line 6 GearBox 3.1 – Basic Features Guide
How to select your Preferred Audio Device
See the Sound Cards and Sound Issues section of this guide to learn how to set your Line 6
device or some other soundcard as your Preferred Audio Device in Windows® or Mac®.
Return to How To Topics
How to connect your Hardware to a guitar amp
We get this one a lot – Many Line 6 users want to know how to physically connect their hardware
to a guitar amp, because they think it will sound better that way. In fact, the opposite is true:
Because the audio signal we provide for direct monitoring features a virtual amp emulation that’s
optimized for full-range systems, the results you’ll get when using a guitar amp will be less than
ideal, due to the limited range of guitar speakers.
If a guitar amp is your only monitoring solution, following are a few pointers to help you get the
most out this connection:
If your amp has an effect loop, plugging into the effect return is the preferred connection, for 2
reasons:
• You are bypassing the preamp’s tone stack, which tends to color the signal in an undesirable
fashion.
• Your Line 6 Hardware generally puts out a line-level signal, which is generally too hot for the
guitar input of your amp.
If your amp has no effect loop, then plug into the front input, following these steps:
• Place all your tone controls at the 12 O’clock position.
• Turn your amp’s Drive or Volume setting all the way to zero. If your amp has a Master
Volume, place that control at 12 O’clock or below.
• Plug in your hardware, and slowly bring up the Drive until you hear a satisfactory level of
volume, being careful not to overdrive the input.
You can also try disabling cabinet modeling, by selecting No Cab in GearBox’s Cabinet menu, to
further enhance your tonal experience.
PODxt (PODxt PRO, PODxt Live) Users: Your device features an output setup menu that
optimizes the output for different monitoring systems, including the front end or the loop of a
guitar amp. Please refer to your PODxt Manual for more information.
Return to How To Topics
Page 54