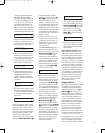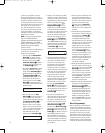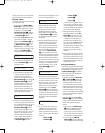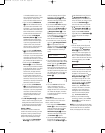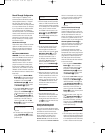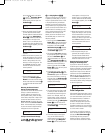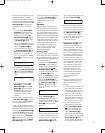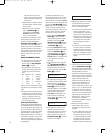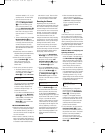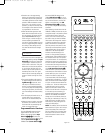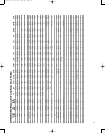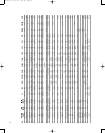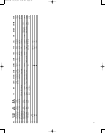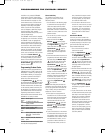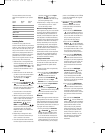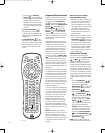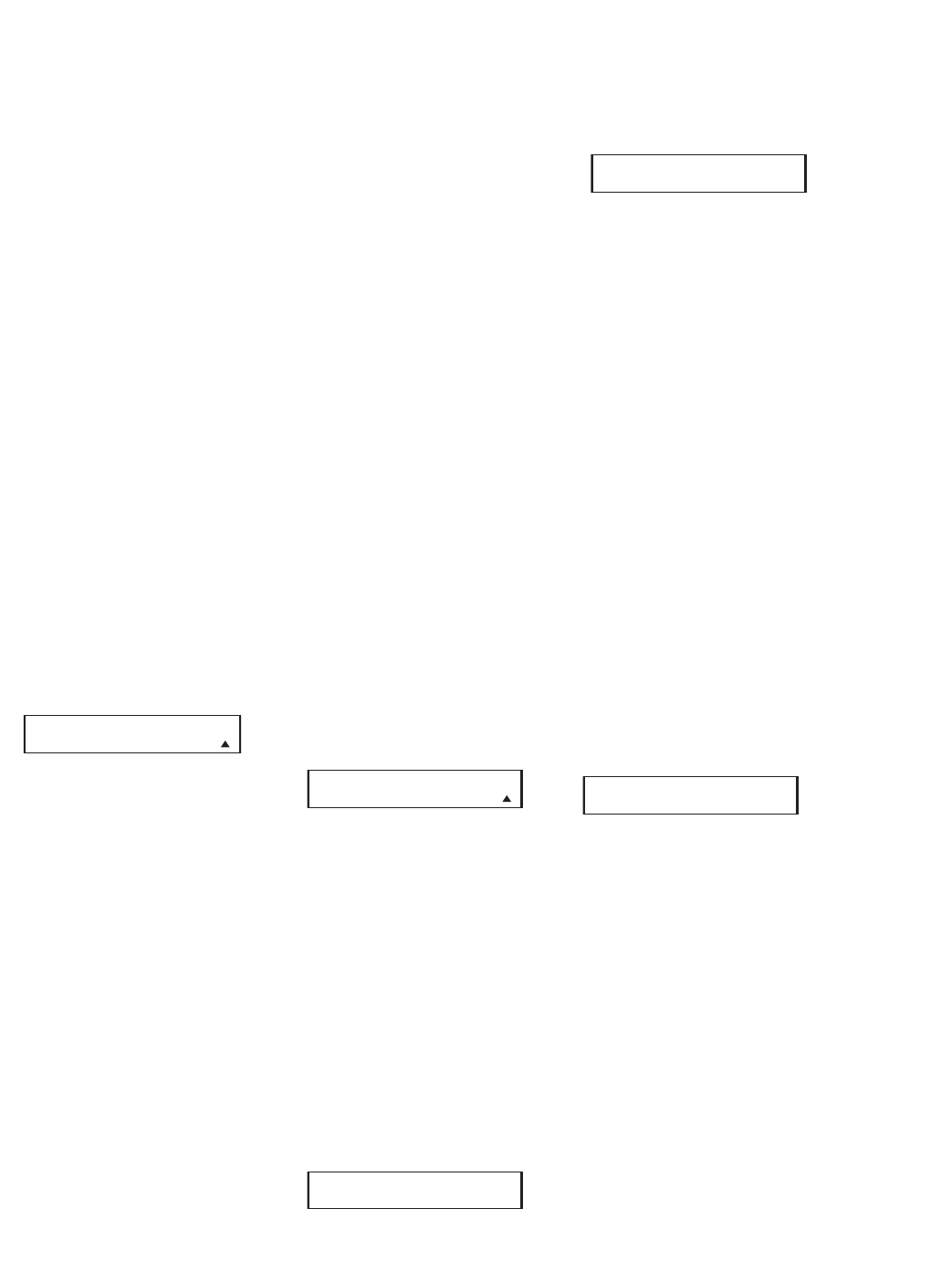
87
next letter needed is a “U,” so you
would press the “8” button twice.
b. To enter a letter that uses the
same numeric key, you must first
press the
›
Navigation Button
q
to move the blinking cursor
block to the next position. Then
press the
Alphanumeric Key
l
as required to enter the desired
letter. This is the way you would
enter the second “L” in the word
“FULL”.
c. To enter a blank space, press the
›
Navigation
Button
q
twice.
The first press will move the cursor
to the right, and the second press
will move the cursor one more
space to the right, leaving a blank
space between the last letter and
the next one.
9. Repeat Steps 7 and 8 as needed to
complete entering the needed letters,
numbers, characters and spaces.
10. When the text entry is complete,
press the
Set Button
s
. The new
name will be entered into the
remote’s memory, replacing the
default name.
11. At this point, you have two options:
a. The screen shown in Figure 113
will appear, prompting you to con-
tinue renaming. Press the
Set
Button
s
to select CONTINUE.
Figure 113
The remote will return to the PRESS
A BUTTON
menu option (Fig. 111)
as shown in Step 6. Repeat the in-
structions in Steps 6 though 11 to
rename the next button.
b.
If you have no additional buttons to
rename, press the
⁄
Navigation
Button
o
until the menu screen
displays
EXIT on the bottom line
of the display. Press the
Set
Button
s
to return the remote
to normal operation.
NOTES ON RENAMING KEYS:
• Renaming a button does not change its
function. You may change the function
of an individual button by “learning” a
new code into the remote. See page 78
for more information.
• When a button is renamed, it will only
apply to the specific device selected in
Step 4. The same button may be renamed
as needed for each individual device
with which it is used. There is a limit
of nine characters (including spaces)
for any new device or button name.
Resetting the Remote
Depending on the way in which the
remote has been programmed, there may
be a situation where you wish to totally
erase all changes that have been made
to the remote and return it to the factory
defaults. Y
ou may do that by following
the steps shown below, but remember
that once the remote is reset, ALL
changes that have been made, including
programming for use with other devices,
learned buttons, macros, punch-through
settings and button names, will be
erased and any settings you had previ-
ously made will have to be reentered.
To erase all settings and reset the remote
to the original factory default settings
and displays, follow these steps:
1. Press and hold the
Remote Menu
Button
b
for about three seconds
while the message shown in Figure
54 appears in the remote’s
LCD
Information Display
2
. Release
the button when the red light under
the
Set Button
s
appears.
2.
The remote’s MAIN MENU message
(Figure 55),
will appear in the LCD dis-
play and the
Set Button
s
will
remain illuminated in red. Press the
⁄
/
¤
Navigation Button q until
USER RESET appears on the bot-
tom line of the LCD screen, as shown
in Figure 114.
Figure 114
3. Press the Set Button
s
to reset
the remote. Note that once the Set
button is pressed, the process may
not be stopped. A
RESETTING...
message will appear in the upper line
of the remote’
s LCD screen, as shown
in Figure 115, while the remote’s
memory is being cleared. It may take
a few minutes for the reset process
to take place, and the length of time
will vary depending on how much
customization and programming has
taken place. Please be patient; as
long as the message appears in the
display the remote is functioning
properly.
Figure 115
4. When the remote has been totally
reset and returned to the factory
default condition, a
REMOTE RESET
COMPLETE
message will appear
(Figure 116) briefly, and then the
remote will return to normal
operation.
Figure 116
If the remote locks up for some reason
and you wish to reset it without losing
any programming or removing and replac
-
ing the batteries, you may perform a soft
reset by removing the cover from the bat-
tery compartment and gently pressing the
small black rectangular button labeled
“RESET”. This should return the remote to
normal operation.
Additional Notes on Configuring and
Operating the Remote
• In normal operation, the last selected
device will appear in the upper line of
the
LCD Information Display 2.
After one minute with no activity, the
remote will go into standby mode and
the display will go blank to conserve
power. Simply press any button to
return the remote to normal operation.
•
When the remote is being programmed,
it will automatically time-out if no button
is pressed within a 30-second period.
The message shown in Fig. 117 will
appear briefly, and the remote will
then
exit the feature being programmed and
any data entered will be lost.
Figure 117
•
The programming or configuration
process may also be stopped at any
time by pressing the
Remote Menu
Button
b
. The message shown
in Figure 117 will appear, the data
entered in the current process will be
lost and the remote will return to nor-
mal operation. Any process that was
underway when the button will be
pressed must be restarted.
• In most situations, you may press the
Exit/Cancel Button H to simply
exit the current function and return to
the previous menu screen. The Cancel
function is not always available, in
which case you may need to exit
the remote's menu system altogether
by pressing the
Remote Menu
Button
B.
TIME OUT OR
REM KEY PRESSED
REMOTE RESET
COMPLETE
RESETTING...
MAIN MENU
USER RESET
RENAME BUTTON
CONTINUE
CVR700 OM 12/17/04 4:24 PM Page 87