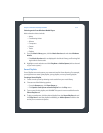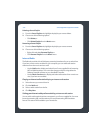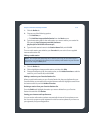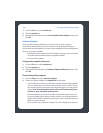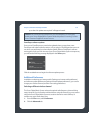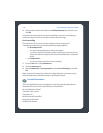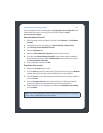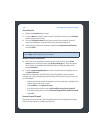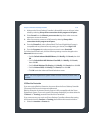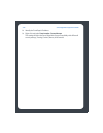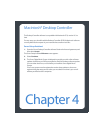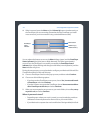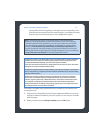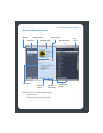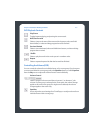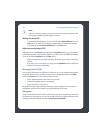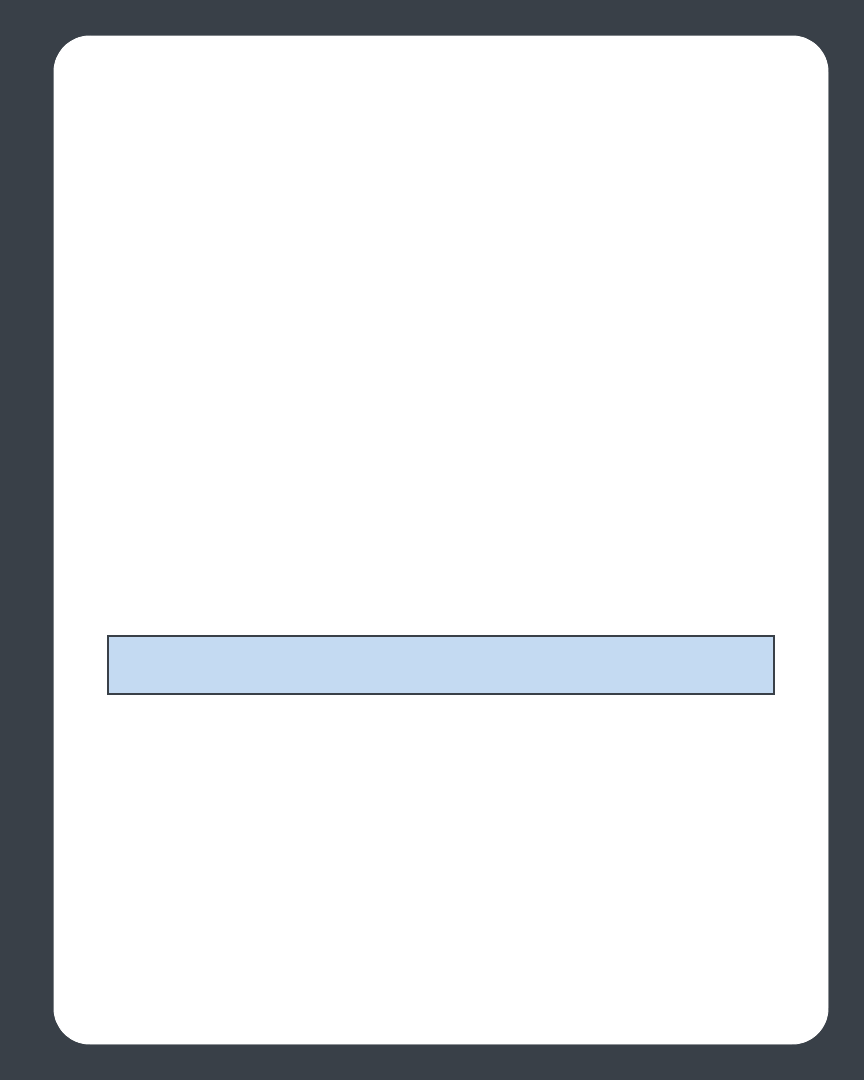
Chapter 3: Windows® Desktop Controller
3-39
1. Make sure the Sonos Desktop Controller is allowed full access on all ports (when
asked) by selecting Always allow connections in this program on all ports.
2. Select Permit from the What do you want to do drop-down when sonos.exe
attempts to access the Internet.
3. Allow sonos.exe to connect to a DNS server by selecting Always allow
connections in this program on all ports.
4. From the Firewall tab, select a firewall level. The Sonos Digital Music System is
compatible with any Internet Security setting you choose, from High to Off.
5. From the Programs tab, make sure that sonos.exe is set to Permit All.
For Professional Firewall users, all of the following settings must be changed on the
Advanced selections screen:
• Scroll to Default Inbound NetBIOS Name, click Modify, click Permit, then click
OK.
• Scroll to Default Block MS Windows Vista SMB, click Modify, click Permit,
then click OK.
• Scroll to Block Windows File Sharing, click Modify, click Permit, then click OK.
• Scroll to Inbound UDP, click Modify, click Permit, then click OK.
•Click OK to exit the Advanced Firewall selections screen.
ISS Black Ice Protection
If you are running Black Ice Protection, be sure to allow the Sonos Desktop Controller
(Sonos.exe) full access to the Internet and Network.
Black Ice Protection by Internet Security Systems is fully compatible with the Sonos
Digital Music System. Your music system will operate seamlessly if you select either the
"Cautious" or "Trusting" protection level from the Firewall tab.
If you cannot access your music and Sonos Desktop Controller software after setting
the Protection Level to Cautious or Trusting, please follow the instructions below:
1. Select the Intruders or Events tab.
Note: The Sonos Digital Music System will NOT function correctly if "Block Traffic" is
enabled