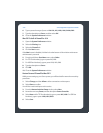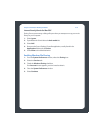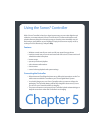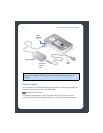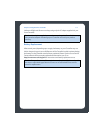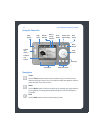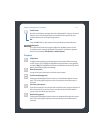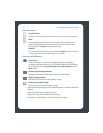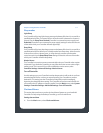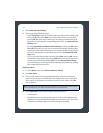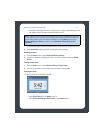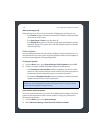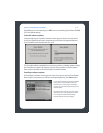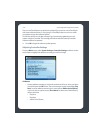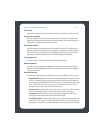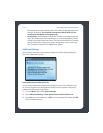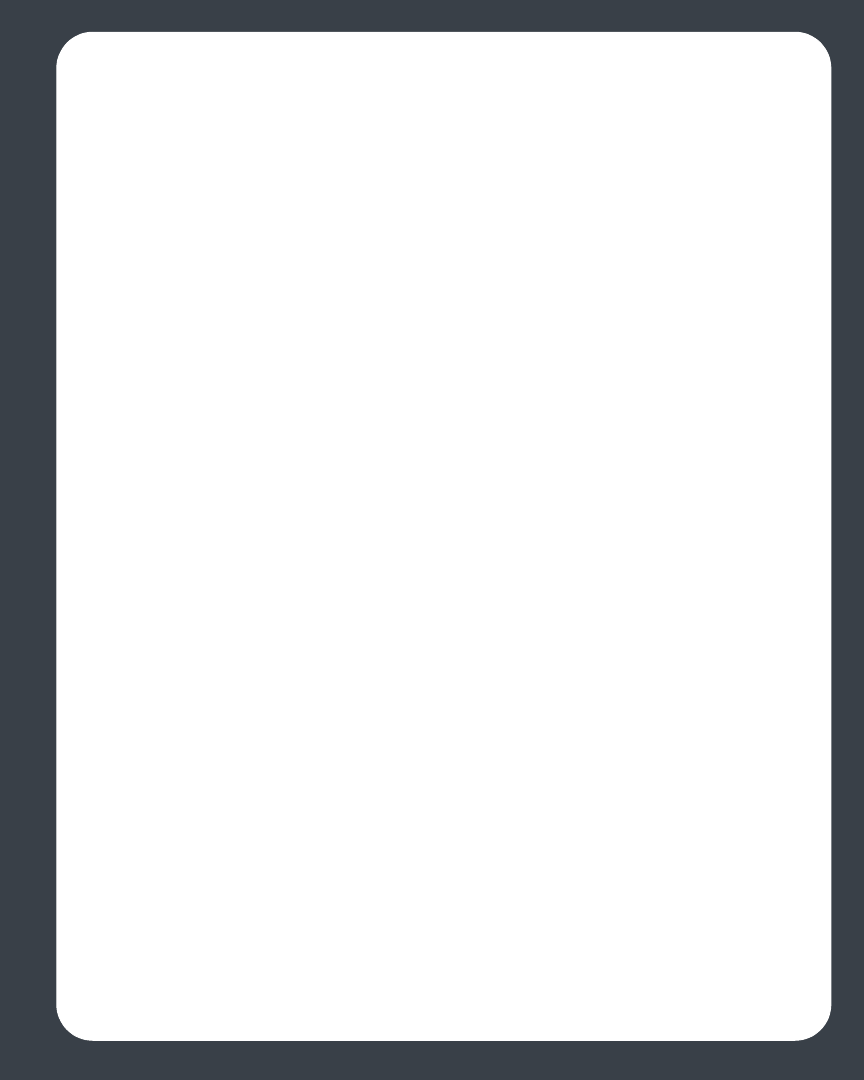
Chapter 5: Using the Sonos® Controller 5-7
Sleep modes
Light Sleep
Your Controller will go into light sleep to preserve the battery life when it is unused for a
specified period of time. The screen will turn off until motion is detected or a button is
pressed. Use the Sleep Timer Docked (Controller is connected to power supply) and
Undocked (Controller is not connected to power supply) settings to select the amount
of time after which your Controller will enter light sleep.
Deep Sleep
Your Controller will go into deep sleep to preserve the battery life when it is unused for a
specified period of time. When your Controller wakes from deep sleep - either from the
motion sensor or from a button press - it will go through a restart cycle that takes
several seconds. Use the Deep Sleep Timer setting to select the amount of time after
which your Controller will enter deep sleep.
Motion Sensor
The Controller has a motion sensor to automatically wake your Controller when motion
is detected. If you shake the Controller, you may hear the motion sensor make a slight
rattling sound. This is normal. If you wish to disable the motion sensor, select
Controller Settings>Advanced Settings>Motion Sensor.
Turn off Controller
Use this setting to put your Controller into deep sleep anytime it will not be in use for an
extended period of time, or when you are transporting your Controller to another
destination. This setting puts the Controller into deep sleep mode immediately,
bypassing the deep sleep timer setting. The Controller cannot be turned off while it is
connected to the AC adapter or charging cradle. From the Music menu, select System
Settings>Controller Settings>Advanced Settings>Turn off Controller.
Clock and Alarms
This section discusses how to use the clock and alarms features on your handheld
Controller. For help using the Desktop Controller, go to Clock and Alarms.
Setting date and time
1. From the Music menu, select Clocks and Alarms.