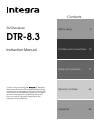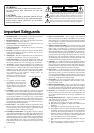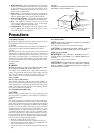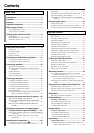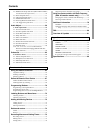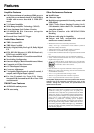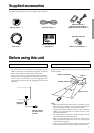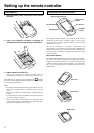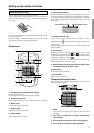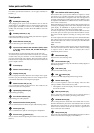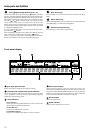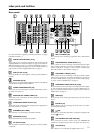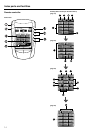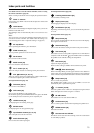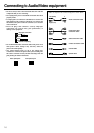9
Setting up the remote controller
+
–
CH
VOL
MUTE
CONT
+
–
LIGHT
1
2
3
4
5
6
11
10
9
8
7
Touch the screen to start
To turn on the screen, tap it gently with your finger.
To use the touchscreen, simply tap the images you see on the screen.
There’s no need to turn the screen off — it shuts off automatically to
save power.
Be sure to read the manual for important information about care and
use of the touchscreen.
Fresh out of the box, the remote controller is already set up to work
with popular components made by Integra/Onkyo.
Home menu
1. Sending eye (IR transmitter)/Learning eye
Send commands to devices.
For learning commands from other remote controllers.
2. Current time and day
For setting the time and day, refer to “Adjust the Settings” (page 64).
3. Macro menu
Execute stored lists of commands.
4. Control panel
Tap buttons to select a components.
5. Panel number
Shows what panel you’re seeing.
6. Left and Right buttons
The Left and Right buttons change function depending on the device
the remote controller is operating. The current function is displayed
on the touchscreen right above the button. The function can be either
an IR (infrared) command that is transmitted, or a jump to a specific
device page.
7. Remote controller icon
When you send a command, the remote controller icon shows
transmitting signals
. The name of the active device is indicated on
the device tab.
Press and hold the icon for 3 seconds to go to the Setup menu of the
remote controller.
8. Scroll button
Most devices have more than one control panel. You can scroll
through these control panels using
and . The panel number
on the left bottom of the screen indicates the panel number and the
total number of panels, for example
.
By touching and holding a scroll button, you go repeatedly through
all the control panels of a device in a loop.
9. Switch between the Home menu and the Device menu
you selected prior to the Home menu.
10. Mode menu
Customize the remote controller.
11. Scroll button
Display next control panel.
Component’s control panel
When you select any component from the Home menu, the control
panel shown below appears.
1. Home
If you get lost, you can always go to the Home menu screen. Just
tap Home.
2. Tap name of component to display component’s
control panels.
3. You can also use the Device menu; tap to display it.
4. Tap to scroll to next panel for this component.
1
2
4
3
The Left button function The Right button function