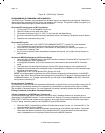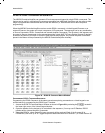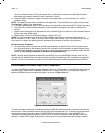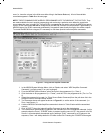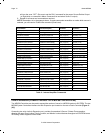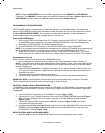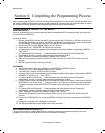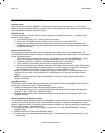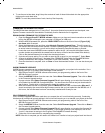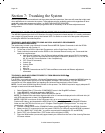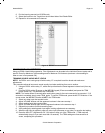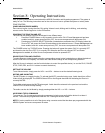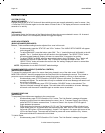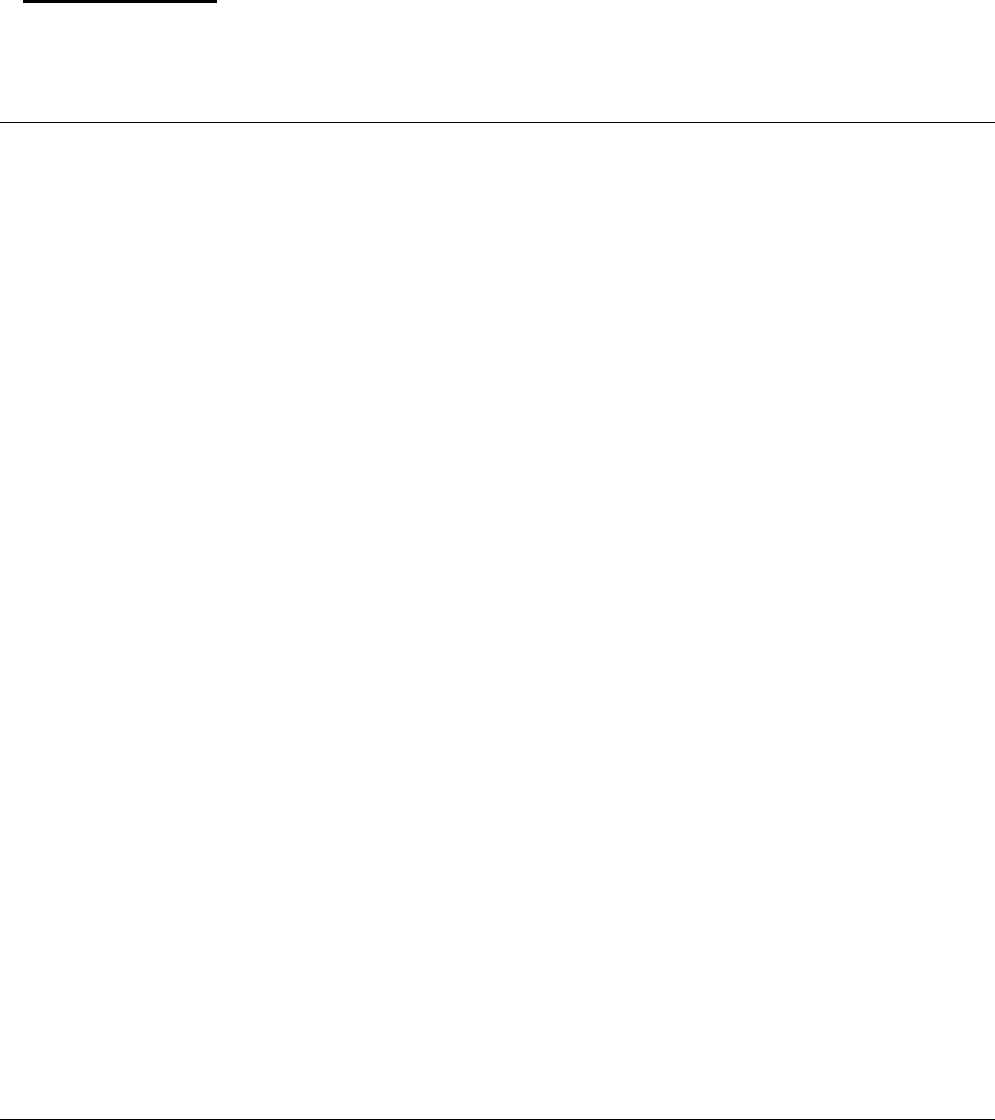
Model MRC88 Page: 77
© 2003 Xantech Corporation
Section 6: Completing the Programming Process
After completing the previous 5 Sections, it is finally time to transfer the project to the Controller and start using
the system. Besides transferring the project, proper file back-up procedures are also mentioned here to ensure
the Customers files are stored for future programming additions and/or troubleshooting.
TRANSFERRING A PROJECT TO THE MRC88
(BASIC/ADVANCED)
When all programming of the virtual keypad has been completed and all IR commands tested, the project can
be transferred to the MRC88.
Proceed as follows:
1. Be sure the MRC88 Controller and the PC are connected via the COM port or USB port on the front of
the MRC88, that power is applied to the MRC88, the MRC88 is connected to all sources and Keypads,
and the MRC88 is operating properly (see Out-of-the-Box in previous chapters).
2. Set the PROTECT switch [Figure 3-(9)] to the OFF position.
3. Select BASE UNIT TRANSFER (Ctrl+B) from the File menu.
4. A Project Down Load window appears with the statement "Be Sure Dragon is Connected to MRC88…",
Click “NEXT”
5. A “Preparing Data for Download …” window appears and then changes into the “Please wait,
Downloading” window. A transfer status bar shows transmission of data.
6. When “Download Completed Successfully” appears, click “FINISH”.
7. Remove the programming cable from the front of the unit and set the PROTECT switch to the ON
position.
8. MRC88 System should now be fully functional.
(EXPANDED)
1. Connect PC to the COM port (or USB port) on the PRIMARY MRC88 Controller.
2. Set the PROTECT switch [Figure 3-(9)] to the OFF position.
3. Click Base Unit Transfer (Ctrl+B) from the File menu.
4. A Project Down Load window appears with the statement "Make Sure Dragon is Connected to MRC88
PRIMARY Unit (Zones 1-8)…", Click “NEXT”
5. A “Preparing Data for Download …” window appears and then changes into the “Please wait,
Downloading” window. A transfer status bar shows transmission of data.
6. A Project Down Load window appears with the statement "Make Sure Dragon is Connected to MRC88
SECONDARY Unit (Zones 9-16)…", Connect the PC to the COM port (or USB port) on the Secondary
Controller (making sure the WRITE/PROTECT switch on the Secondary unit is in WRITE) and Click
“NEXT”
7. A “Preparing Data for Download …” window appears and then changes into the “Please wait,
Downloading” window. A transfer status bar shows transmission of data.
8. When “Download Completed Successfully” appears, click “FINISH”.
9. Remove the programming cable from the front of the unit and set the PROTECT switch to the ON
position.
10. Connect the EXPANSION ports on the two MRC88 Controllers using the included male to male DB15
cable.
11. Cycle power on both units for changes to take effect.
12. The Expanded MRC88 System should now be fully functional.
UPLOADING MRC88 PROJECTS
Though other versions of Dragon Drop-IR allow ‘Uploading’ previously programmed projects, due to the
complexity of the data involved, MRC88 does not incorporate this function.