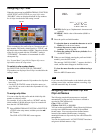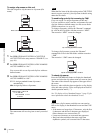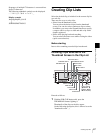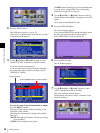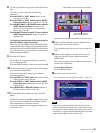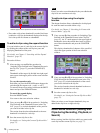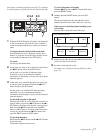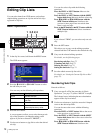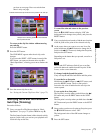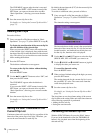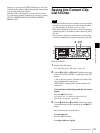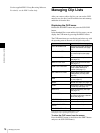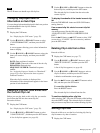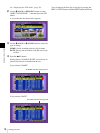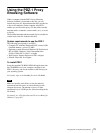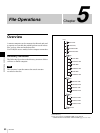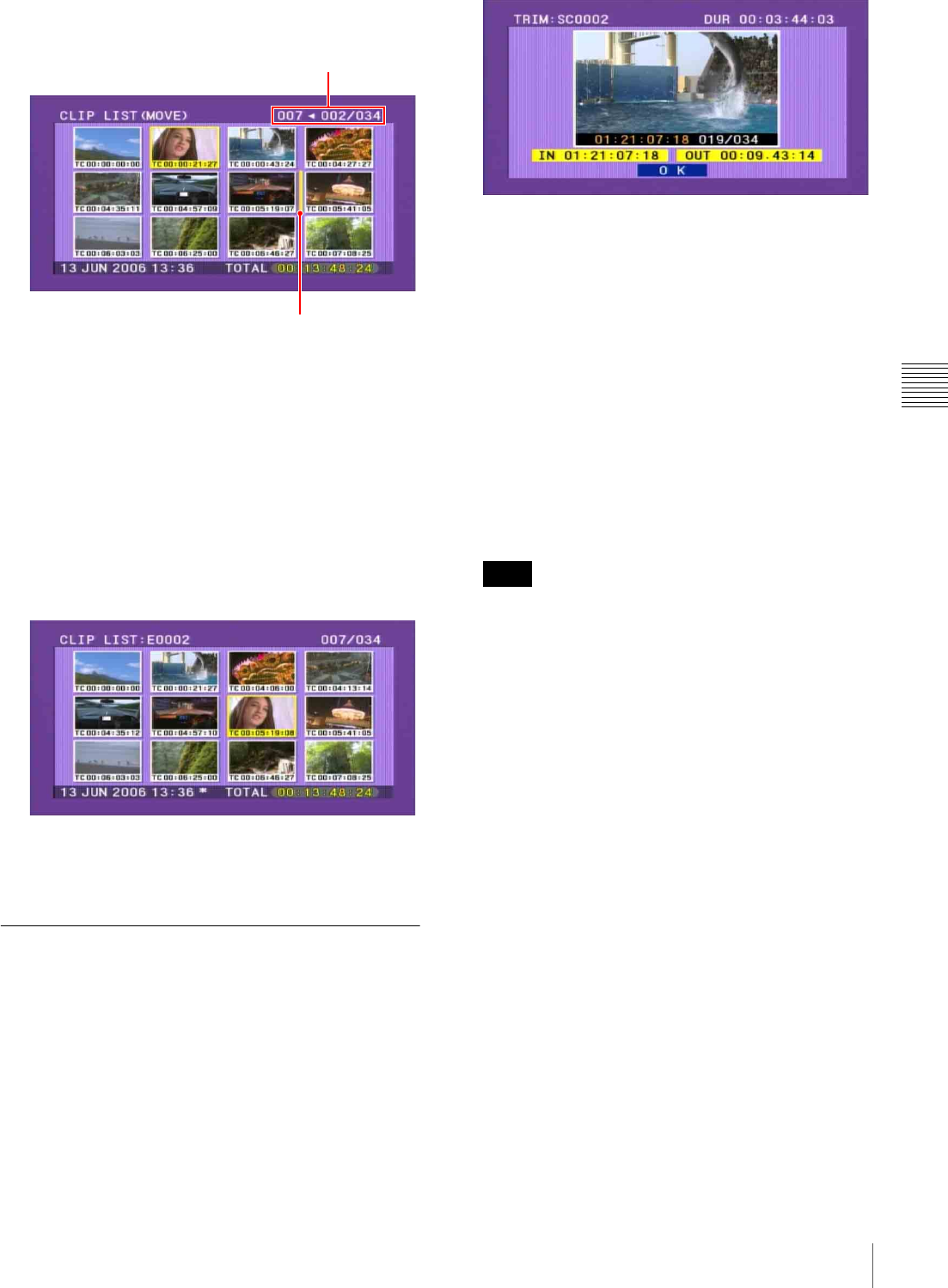
73
Editing Clip Lists
Chapter 4 Scene Selection
previous or next page. Does not switch when
there is only one page.
To return to the clip list window without moving
any sub clip
Press the RESET button.
3
Press the SET button.
The CLIP MENU appears after the sub clip order
changes.
If you press the SHIFT + SET buttons instead of the
SET button, you return to the state after step 4 in
“Basic Operations”, allowing you to move another sub
clip.
4
Save the current clip list to disc.
See “Saving the Current Clip List to Disc” (page 75).
Modifying the In and Out Points of
Sub Clips (Trimming)
Proceed as follows.
1
Carry out steps 1 to 5 of the procedure in “Basic
Operations” (see page 72) (select TRIM in step 2).
The first frame (In point frame) of the selected sub clip
appears. In this state, you can carry out playback and
search all clips on the disc.
To cancel the trim and return to the previous
screen
Press the m/MARK2 button to display “OK” (the
background color changes into yellow), and press the
RESET button.
2
Carry out playback and search to find the new location
of the In point or Out point of the selected sub clip.
3
At the scene where you want to set a new In or Out
point, hold down the </IN button (to change the In
point) or the ,/OUT button (to change the Out point)
and press the SET button.
Depending on the button that you pressed, a new In or
Out point is set.
The IN and OUT indicators flash if you set an Out
point with timecode smaller than the In point. If this
occurs, set the correct timecode.
To change both the In and Out points
Carry out steps 2 and 3 for both the In and Out points.
To reset the In or Out point
Hold down the </IN button or ,/OUT button, and
press the RESET button. The In or Out point is
restored to the value it had before the sub clip trim
screen opened.
To cue up the In or Out point
The In point is cued up when you hold down the </
IN button and press the PREV button or the NEXT
button.
The Out point is cued up when you hold down the ,/
OUT button and press the PREV button or the NEXT
button.
4
Once you have set the new In point or Out point, press
the m/MARK2 button to select “OK”.
The background color of the OK button changes to
yellow.
5
Press the SET button.
Indicates that 2nd sub clip will be moved to position of 7th sub clip.
I-shaped cursor showing position to which selected
sub clip will be moved.
Note