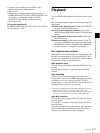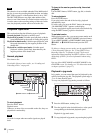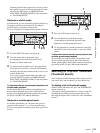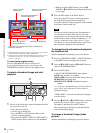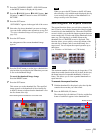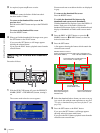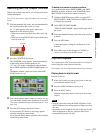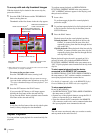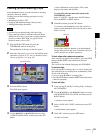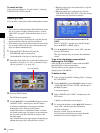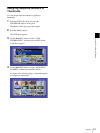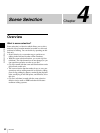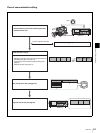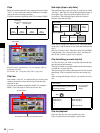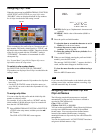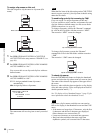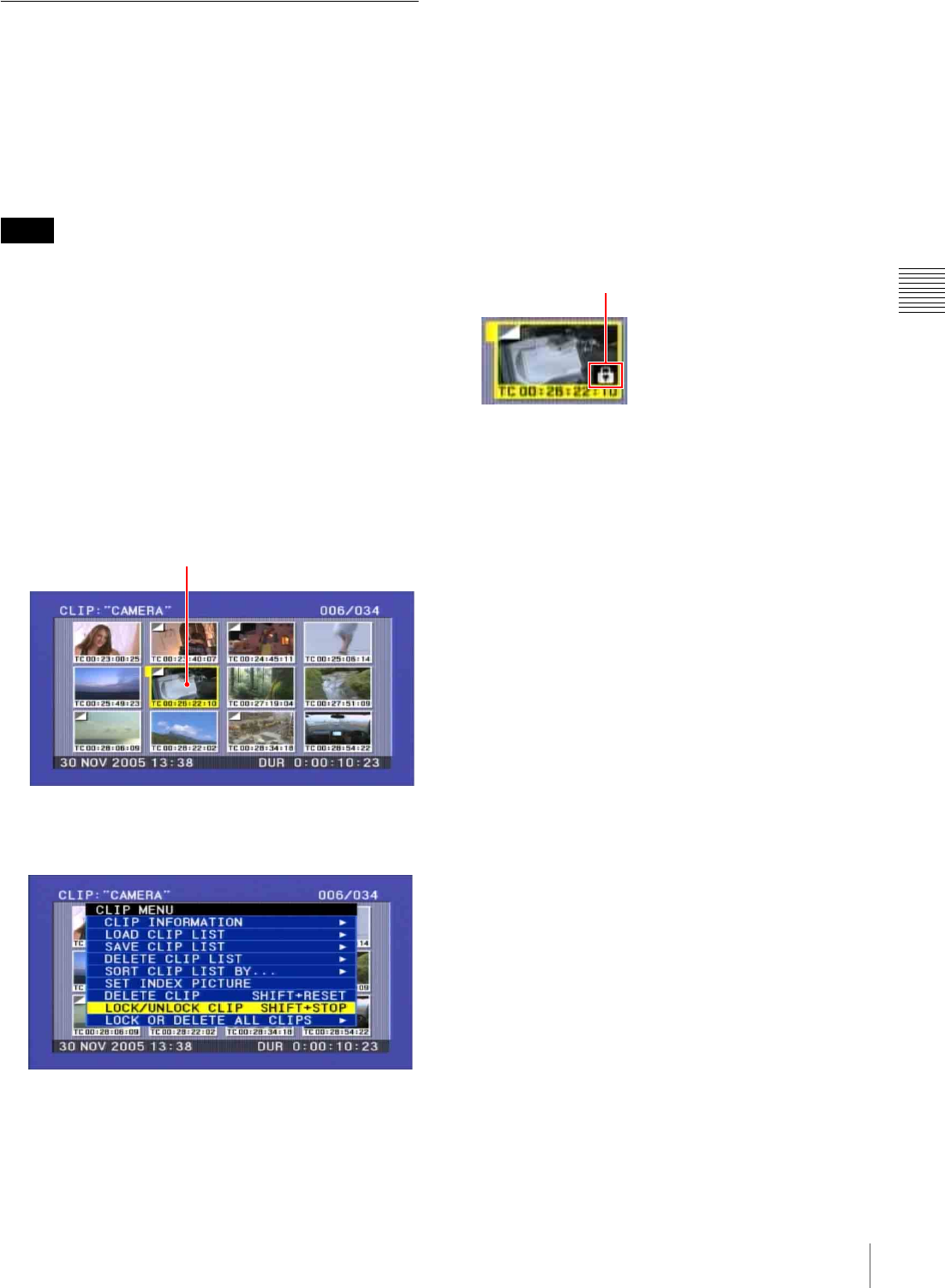
59
Playback
Chapter 3 Recording and Playback
Locking (Write-Protecting) Clips
In the thumbnail screen, you can lock them so that they
cannot be deleted or altered.
Locking prevents the following operations on clips.
• Deletion
• Renaming by FAM or FTP
• Changing the thumbnail image (index picture)
• Adding and deleting shot marks
• Locked clips are deleted along with other clips.
• Clips cannot be locked or unlocked when the Write
Inhibit tab of the disc is set to the recording disabled
position, or when “REC INH” on page P1 of the
function1 menu is set to “ON”.
1
With the SUB CLIP button off, press the
THUMBNAIL button, turning it on.
The thumbnails of the clips on the disc appear.
2
Select the clip to lock. (you can do this with the same
operations as step 1 of “To select a thumbnail image
and start playback” (see page 54).)
3
Press the MENU button.
The CLIP menu appears.
4
Use the V/MARK1 or v/MARK2 button to select
“LOCK/UNLOCK CLIP”, and then press the SET
button.
A lock confirmation screen appears. This screen
displays clip names and clip titles.
To cancel the lock operation and return to the
THUMBNAIL screen
Select “CANCEL”, and then press the SET button.
Press the RESET or MENU button.
5
With OK selected, press the SET button.
You return to the thumbnail screen, and a lock icon
appears on the thumbnail of the selected clip to show
that it is locked.
Locked clips cannot be deleted or set the thumbnail
image (index picture) and so on. Unlock the clip if you
want to perform any of these operations.
To lock clips with a shortcut operation
After carrying out step 2 in the procedure, press the STOP
button with the SHIFT button held down (shortcut
operation).
You can lock clips without displaying the CLIP MENU.
To unlock clips
Carry out step 2 of “Locking clips” to select a locked clip
(one with the lock icon displayed on its thumbnail). Then
do one of the following.
• Carry out steps 3 and 4 of “Locking Clips”.
• Press the STOP button with the SHIFT button held down
(shortcut operation).
To lock all clips
1
Carry out steps 1 and 3 of “Locking Clips” to display
the CLIP MENU.
2
Use the V/MARK1 or the v/MARK2 button to select
LOCK OR DELETE ALL CLIPS, and then press the
b/OUT button.
A submenu screen appears.
3
Select “LOCK ALL CLIPS”, and then press the SET
button.
A confirmation screen appears.
4
With “OK” selected, press the SET button.
All clips are locked.
Notes
Clip to be locked
Lock icon