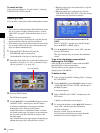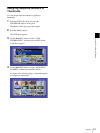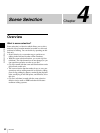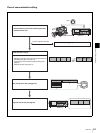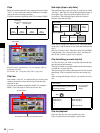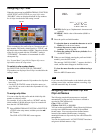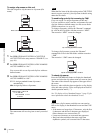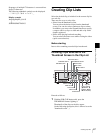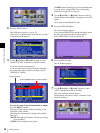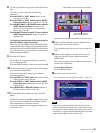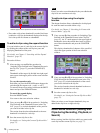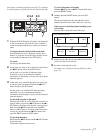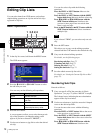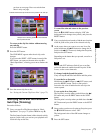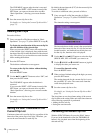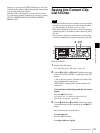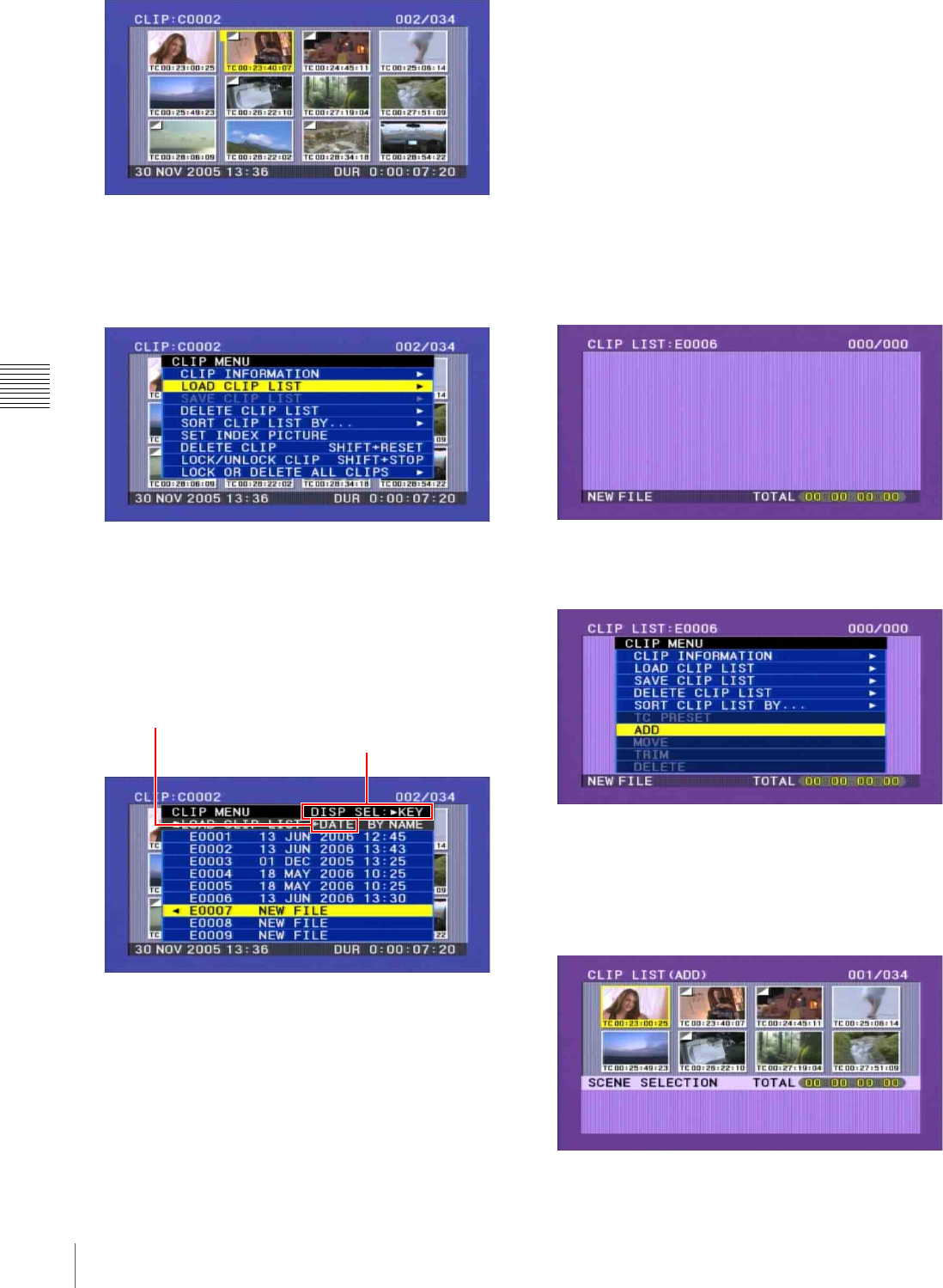
68
Creating Clip Lists
Chapter 4 Scene Selection
2
Press the MENU button.
The CLIP menu appears (see page 76).
(If no clip list is loaded in the current clip list, a screen
as shown in step 3 appears.)
3
Use the M/MARK1 or m/MARK2 button to select
LOAD CLIP LIST, and then press the SET button.
A clip list selection screen appears.
For an already created clip list, the details including
the creation date appear, and for an empty clip list,
“NEW FILE” appears.
To select the type of clip list information to display
Press the ,/OUT button.
Each press of the button switches the display in the
order Date >Title >Name.
The following informantion is displayed for display
item types
+DATE: Date and time when the clip list was created
or last modified
+TITLE: Title assigned to the clip list
+NAME: Name of the clip list, or a user-defined name
You can use the supplied PDZ-1 Proxy Browsing
Software to assign titles to clip lists.
4
Use the M/MARK1 or m/MARK2 button to select a
clip list number such as E0001, and then press the SET
button.
This returns to the thumbnail screen.
5
Press the SUB CLIP button.
The clip list window appears.
If you selected NEW FILE in step 4, the display shows
the state with no clips loaded as shown below.
Select NEW FILE to create a new clip list.
6
Press the MENU button.
The CLIP menu appears.
7
Use the M/MARK1 or m/MARK2 button to select
“ADD”, and then press the SET button.
The scene selection window appears.
(Subsequently, this entire screen is called the “scene
selection window”.)
Press the ,/OUT button to switch the display.
Display Item types