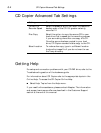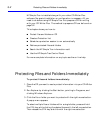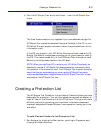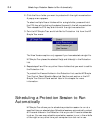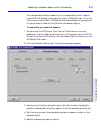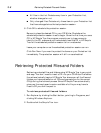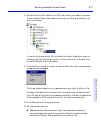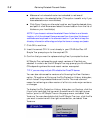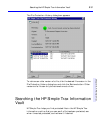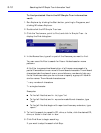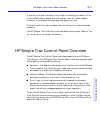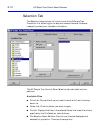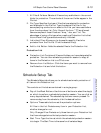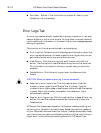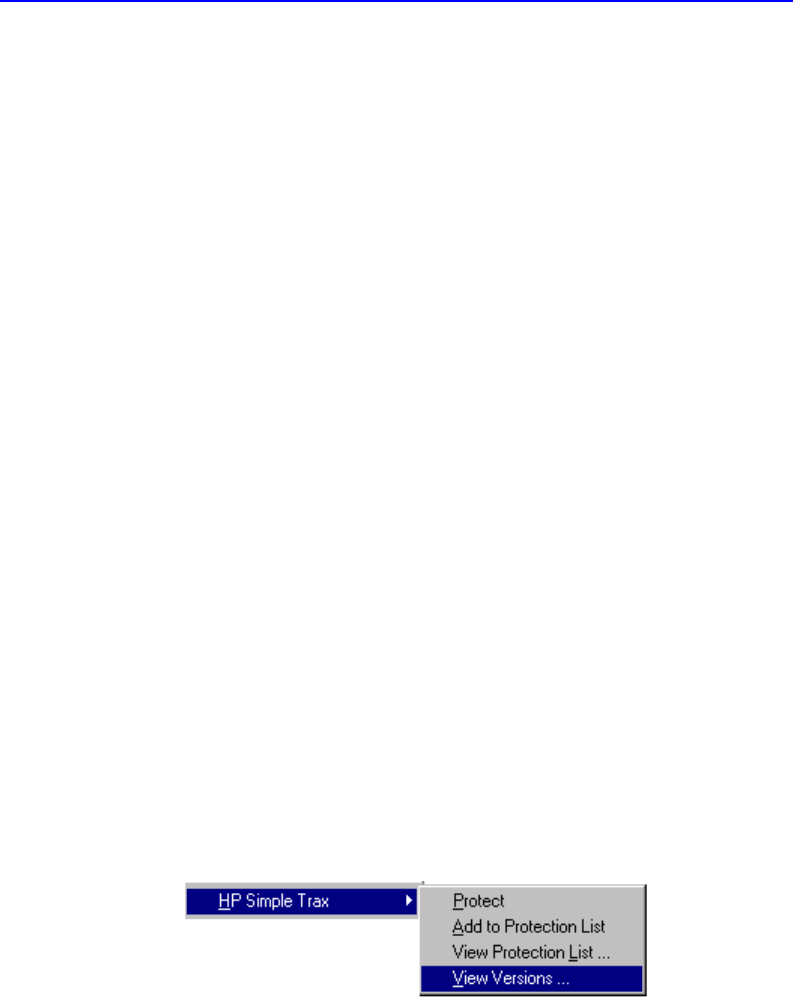
9-8 Retrieving Protected Files and Folders
■ Make sure Include subdirectories is checked to retrieve all
subdirectories in the selected folder. (This option is useful only if you
have selected one or more folders.)
■ Click Copy files to an alternate location and type the desired drive
and path or click Browse and select the new location from the list of
folders on your hard disk(s).
NOTE: If you choose to retrieve the selected files or folders to an alternate
location, all of the retrieved files are removed from the original folders and
subfolders and are placed in the alternate location. If you want to keep the
directory information either drag and drop the items or use copy and paste.
7. Click OK to continue.
8. Insert the correct CD if it is not already in your CD-Writer Plus. HP
Simple Trax prompts you for the required CD.
9. Confirm that you want to replace existing files, if prompted to do so.
HP Simple Trax retrieves the most recent versions of files that you
selected. In order to do this HP Simple Trax may prompt you for different
CDs depending where the most recent version was copied.
TIP: If you are using multiple CDs disable the DirectCD banner.
You can also retrieve earlier versions of a file using the View Versions
option. This option will bring up the File Protection History dialog box,
which lists all the protected versions of the file. The most common
reason for retrieving an older version of a file is to undo major revisions
or changes.
To display the File Protection History dialog box run Explorer, click the
file on your hard disk that you want to examine with the right mouse
button, point to HP Simple Trax on the popup menu, and select View
Versions. You can also double-click the HP Simple Trax icon, click the file
you want to examine with the right mouse button, and select View
Versions.