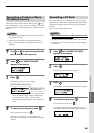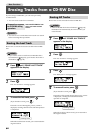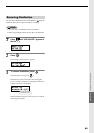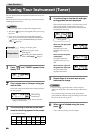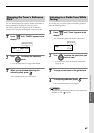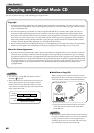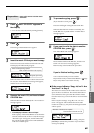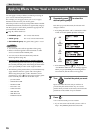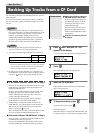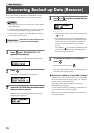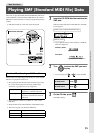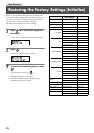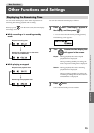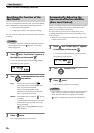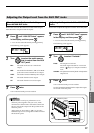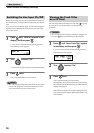71
More Functions
More Functions
Backing Up Tracks from a CF Card
You can back up all tracks (recorded data) from a CF card to a
CD-R/RW disc.
It’s a good idea to back up important tracks to a CD-R/RW
disc as a precaution against accidental damage or loss of the
CF card.
NOTE
• Roland Corporation will take no responsibility for any
loss of CF card tracks or recorded content that may result
from failure of the backup operation, and will not be
liable for any damages resulting from such loss.
Additionally, Roland Corporation does not make any
guarantee regarding the backed-up data, regardless of
the performance or the state of the CD-R/RW drive.
MEMO
• The backup operation applies to all tracks on the CF
card. You can’t back up a single specific track.
• You can use the following CD-R/RW discs for backup.
* Once you’ve used a CD-RW disc for backup, no further
tracks can be added to the backup even if there is remaining
space on that disc. All data contained on the CD-RW disc
will be erased before the backup is performed.
• In order to play or edit data that you’ve backed up to a
CD-R/RW disc, you’ll need to restore the backup data to
a CF card. Page 72, “Recovering Backed-up Data”
■ If the screen indicates “Insert CD” in Step 4
If the CF card contains more data than can fit on a single
CD-R/RW disc, the backup will be performed across
multiple CD-R/RW discs.
In Step 4, the first CD-R/RW disc will be ejected. Then,
the message “Insert CD” will be displayed. Insert
another CD-R/RW disc. When the disc is detected,
writing will begin automatically.
As directed by the messages that appear, exchange
CD-R/RW discs to proceed with the backup.
• If the backup of a single track spans more than one
CD-R/RW disc, you will be asked to insert the CD-R/
RW discs in the correct order when you execute the
Recover operation ( Page 72).
We recommend that you label each CD-R/RW disc with
the correct number to indicate the backup order.
■
If the screen indicates “CD-RW Erase?” in Step 4
If you are using a previously recorded CD-RW disc, the
“CD-RW Erase?” message appears.
If you press [ENTER], the existing data will be erased
from the CD-RW disc, and then the backup will begin.
1
Press until “BACKUP CF→CD”
appears in the display.
• You can also select this item by turning [DATA].
2
Press .
The “Insert Backup CD” message appears.
3
Insert the CD-R/RW disc.
When the disc has been detected, the “[ENTER] to
start” message appears.
4
To begin the backup, press .
(If you decide to cancel, press .)
The backup begins.
When the backup is complete, the CD-R/RW disc will
be ejected, and you’re returned to the original readout.
CD-R CD-RW
An unused disc OK OK
A previously recorded disc OK *
Preparations
Obtain the necessary number of
CD-R/RW discs for the backup.
If you’re using a high-capacity CF
card that holds 1 GB or 2 GB, the
data may be too large to fit on a
single CD-R/RW disc.
If so, the backup will span two or
more discs. Obtain the necessary
number of CD-R/RW discs before
you continue.
Insert the CF card that you want
to back up.
1
2
Applying Effects to Your Vocal or Instrumental Performance / Backing Up Tracks from a CF Card