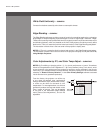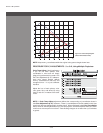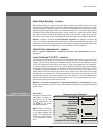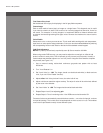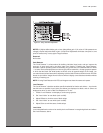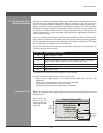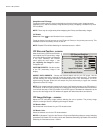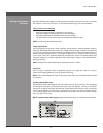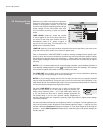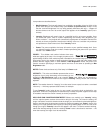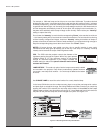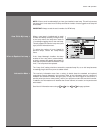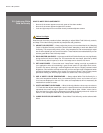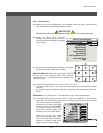Wolf Cinema Owner's Manual
3-46
Section3►Operation
Swap Main and PIP Image
Toggle the current picture-in-picture relationship so that the primary (main) image becomes
secondary (PIP), and the secondary image becomes primary. Swapping is available only when
PIP is enabled.
NOTE: There may be a slight delay when swapping the Primary and Secondary images.
PIP Enable
Short cut: Press
PIP
on the Remote if menu not present.
Toggle to display from two sources at once (Picture-in-Picture) or the primary source only. This
checkbox turns the secondary source on and off.
NOTE: Disable PIP and Best Switching for Interlaced sources > 35kHz.
PIP Size and Position – SUBMENU
Most controls in the PIP Size and Position
menu adjust the PIP (secondary) image
in the same fashion as their counterparts
in the main Geometry and Position
menu adjust the main image — see
3.6, Adjusting the Image for details.
Exceptions are:
POSITION PRESETS – Set the location
of the PIP (secondary) image in the
display.
ASPECT RATIO PRESETS – Choose the desired aspect ratio for your PIP pixels. Use the
“Default” aspect ratio when incoming format has square pixels (most common). This ensures
that the resulting PIP image maintains its intended aspect ratio. Use “Anamorphic” for NTSC
signals having narrower pixels--this will stretch the pixels horizontally to regain the intended
aspect ratio of the PIP image.
NOTE: If the image is already resized at the source it will remain that way in the PIP window. If,
for example, an NTSC signal is already set to anamorphic through the Resize and Preset menu
it will remain that way in the PIP window. If the NTSC signal is formatted as widescreen at the
source, then the image in the PIP window will appear with black bars above and below it.
PIP Image Settings — SUBMENU
Adjust the PIP (secondary image) without affecting the size or position. The primary image
remains unchanged. See 3.6, Adjusting the Image for details
PIP Border Width
Set the desired line thickness for your PIP window border.
PIP Border Color
Select the desired color for the PIP window border.
NOTES: 1) Numbers 7 and 8 on the Picture-in-Picture and Switching submenu control switching
parameters. 2) Disable PIP in order to work with Seamless Switching. 3) Disable PIP and Best
Switching for Interlaced sources > 35kHz.
1.
2.
3.
4.
5.
6.
7.
8.
9.
0.
Position Presets
Size
Vertical Stretch
Pixel Track
Pixel Phase
H-Position
V-Position
Aspect Ratio Presets
Advanced Size and Position
PIP Size and Position
Bottom Right
0.729
1.090
858
0
360
262
Letterbox