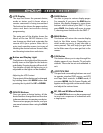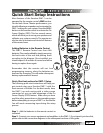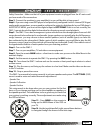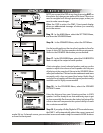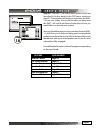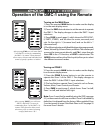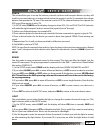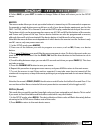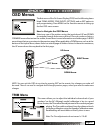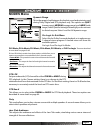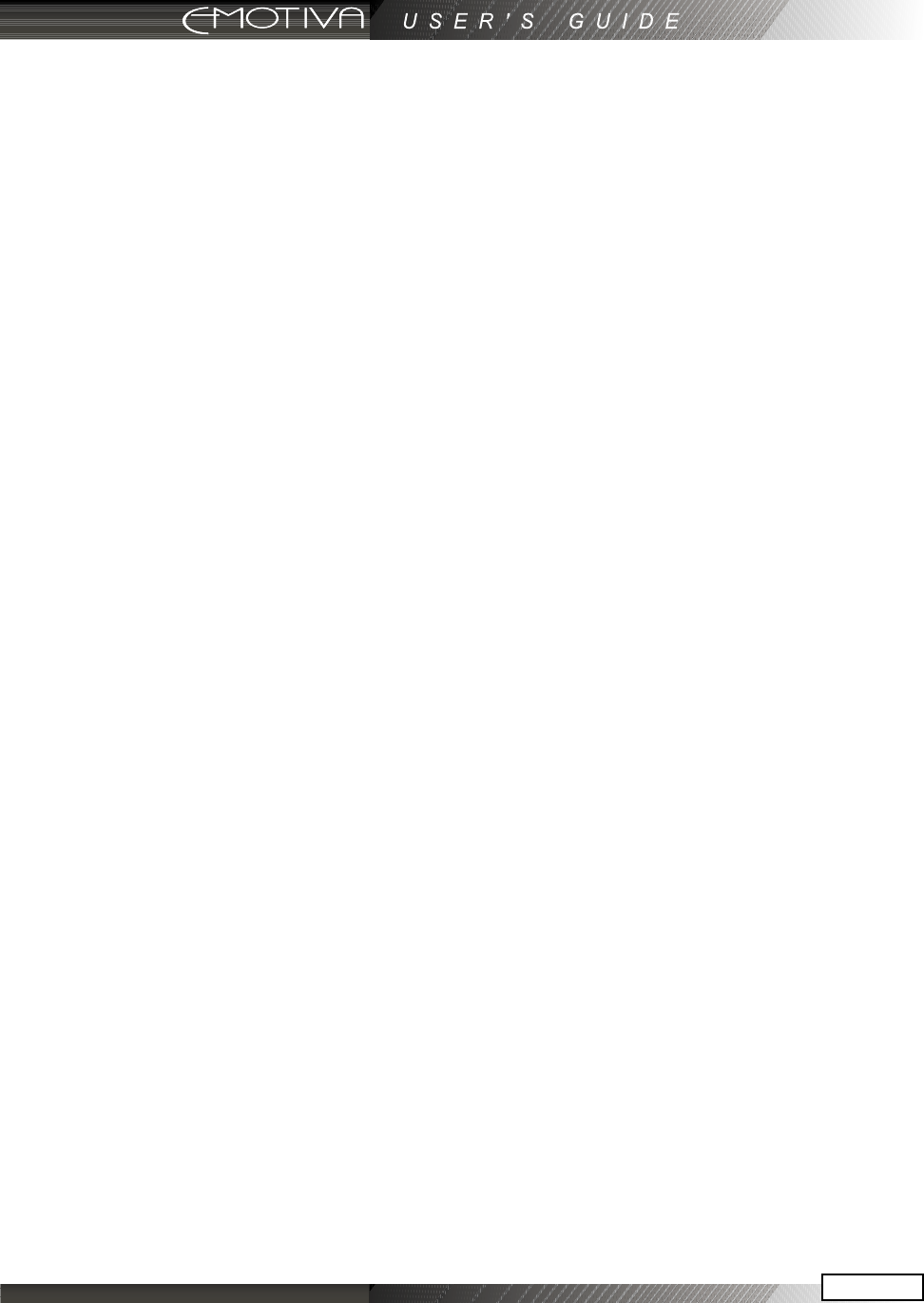
Page 44
Page 45
9) Test the remote to see which buttons will operate your equipment. For example, if you were trying
to control your TV, check the power, channel up and down, and volume up and down. If some of
these buttons are not working correctly, choose another code for that manufacturer, or you can
program over those not working by using the LEARN mode.
LEARN
The DMC-1 remote can learn commands from other remote controls. This is useful if the pre-
programmed commands do not operate some of your equipment, if certain buttons do not
work, or you want to customize key functions. NOTE: PAGE, MAIN, FAV, M1, M2 and M3 cannot be
reprogrammed.
Find your original remote and make sure it has good batteries. You must also make certain it operates
your equipment perfectly. Operate a few commands to ensure that the buttons you want to program
are functioning properly from that original remote.
In the following example, the Emotiva remote will learn the PLAY command from a DVD remote.
1) Point the DVD remote into the Red IR top window of the Emotiva remote. Place them on a at
surface, about 1 to 2 inches apart, and avoid bright lighting or sunlight.
2) In the SETUP mode, press LEARN.
3) Select the DVD device button and the display will change to show some common DVD labels,
remembering that there are two pages from which to choose.
4) Select the PLAY button just above the joystick pad. The display will show “READY.”
5) Press your DVD remote’s PLAY button. The display will show “GOOD” if it has been accepted. If it
shows “FAIL,” press PLAY again.
6) Press another button on the Emotiva remote and repeat the procedure until all the DVD buttons
you need are learned.
7) Press MAIN once to return to the LEARN mode, twice for SETUP and three times for the MAIN
menu.
8) Try out the Emotiva remote and see if the learned buttons will successfully operate your equipment.
You may nd that some commands cannot be learned. This may happen because some commands
are or too long , too short or simply not compatible with a learning remote such as the Emotiva
remote, but this is very rare.
9) The EDIT command can be used to change the labels if some of the standard labels do not
correspond to your original remote buttons
EDIT
This mode allows you to change the labels in the display to suit your system. You can change device
labels, or the buttons on page 1 or page 2 of a device, or the FAV labels.
1) In the SETUP menu, press EDIT.
2) To edit a device label, press PAGE and then the device button. Go to step 5.
3) To edit a button on a device’s page 1 or 2, press the device button and its page 1 will appear. Press
PAGE to reach page 2 if required. Go to step 5.