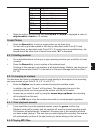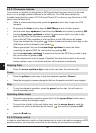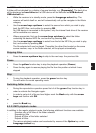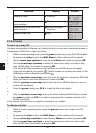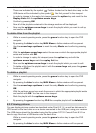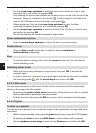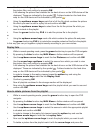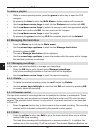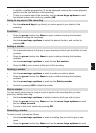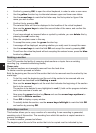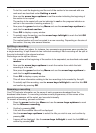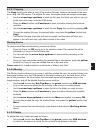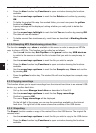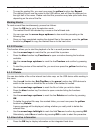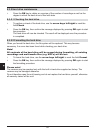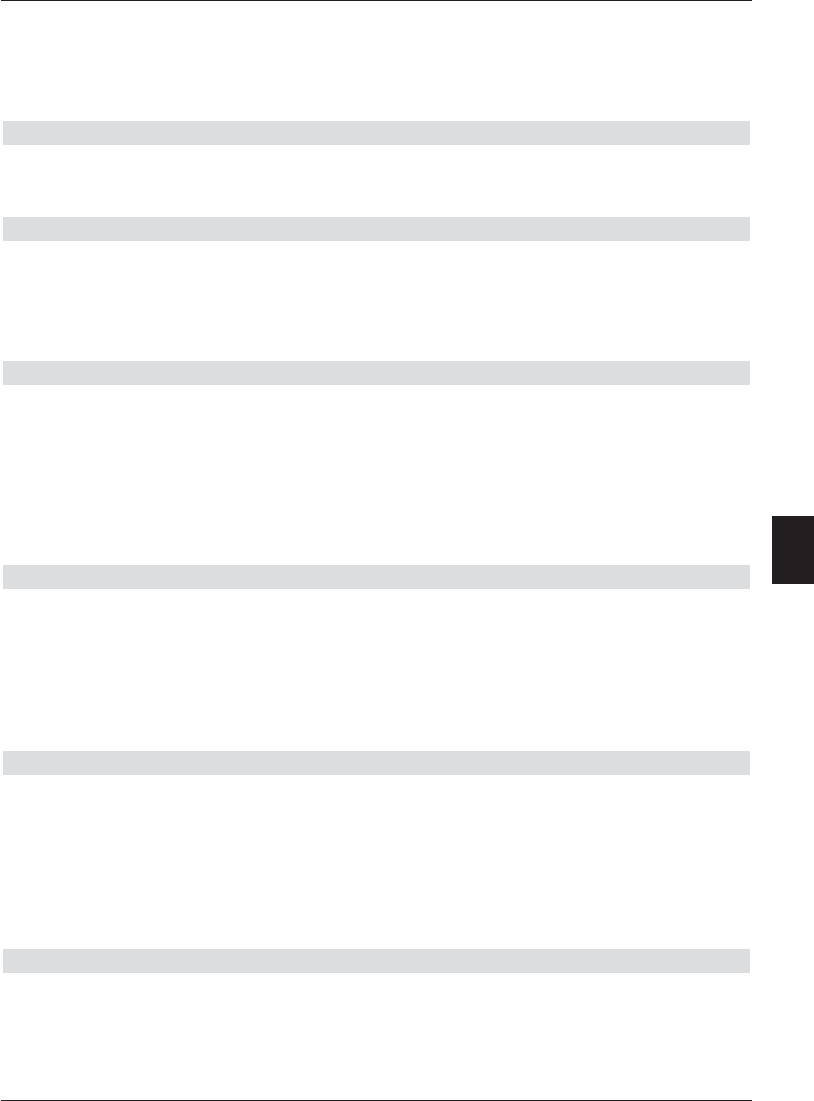
as a standard feature.
In addition, a yellow progress bar (3) will be displayed, showing the current playback
position and the total duration of the recording.
> To skip to a marked spot of the recording, use the arrow keys up/down to mark
the desired marker, and confirm by pressing OK.
Going to any spot of the recording
> Use the coloured keys to go directly to various spots of your choice in the
recording.
Functions
> Press the green function key Menu to open a window showing the functions
available for editing the recordings.
> Use the arrow keys up/down to select the desired function, and confirm by
pressing OK.
Setting a marker
> Go as described above to the spot in your recording at which you would like to insert
a marker.
> Press the green function key Menu to open a window showing the functions
available.
> Use the arrow keys up/down to mark the line Set marker.
> Press the OK to set a marker at this spot of the recording.
Deleting a marker
> Use the arrow keys up/down to mark a marker you wish to delete.
> Press the green function key Menu to open a window showing the functions
available.
> Use the arrow keys up/down to mark the line Delete marker.
> Confirm by pressing OK to delete the marker.
Skip to marker
You can simply press a key to jump to a spot or spots in the recording that you have
previously marked with a tag.
> Use the arrow keys up/down to select a mark to which you wish to jump.
> Press the green function key Menu and use the arrow keys up/down to mark
the line Jump to mark.
> To jump to this mark, confirm by pressing OK.
Renaming a marker
To name a mark, proceed as follows:
> Use the arrow keys up/down to mark a mark/tag that you wish to give a new
name.
> Press the green function key Menu and use the arrow keys up/down to mark
57
8