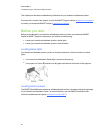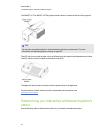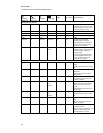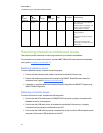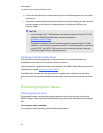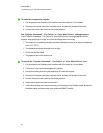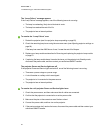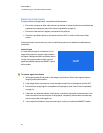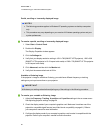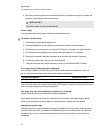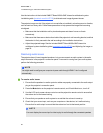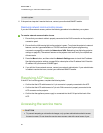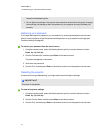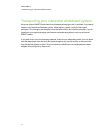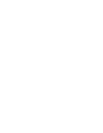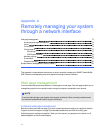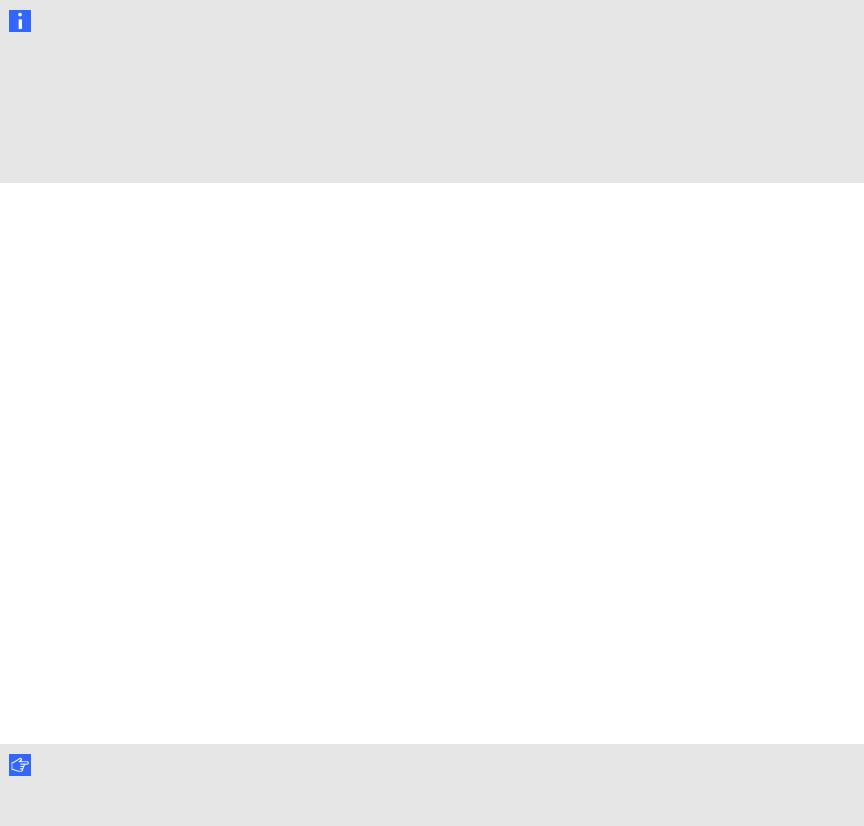
Partial, scrolling or incorrectly displayed image
N OTE S
l The following procedure applies to Windows XP operating systems on desktop computers
only.
l This procedure may vary depending on your version of Windows operating system and your
system preferences.
g To resolve a partial, scrolling or incorrectly displayed image
1. Select Start > Control Panel.
2. Double-click Display.
The Display Properties window appears.
3. Click the Settings tab.
4. Verify that your display resolution setting is 1024 × 768 (SMARTUF75 projector), 1280 × 800
(SMARTUF75w projector in 16:10 aspect ratio mode) or1280 × 720 (SMARTUF75w projector
in 16:9 aspect ratio mode).
5. Click Advanced, and then click the Monitor tab.
6. Verify that the screen refresh rate is 60 Hz.
Unstable or flickering image
If the projector’s image is unstable or flickering, you could have different frequency or tracking
settings on your input source than on your projector.
I MPORTA NT
Write down your setting values before adjusting any of the settings in the following procedure.
g To resolve your unstable or flickering image
1. Adjust the Frequency, Tracking, H-position and V-position settings in the on-screen menu.
See Adjusting projector settings on page 24.
2. Check the display mode of your computer’s graphics card. Make sure it matches one of the
projector’s compatible signal formats (see Video format compatibility on page 41). Refer to
your computer’s manual for more information.
3. Configure the display mode of your computer’s graphics card to make it compatible with the
projector. Refer to your computer’s manual for more information.
C HA PTER 7
Troubleshootingyour interactivewhiteboardsystem
66