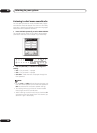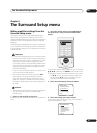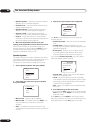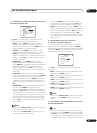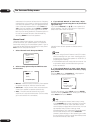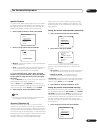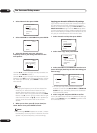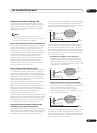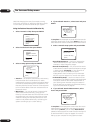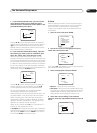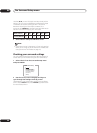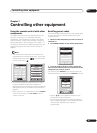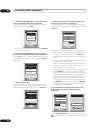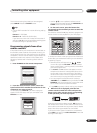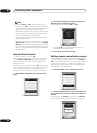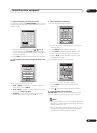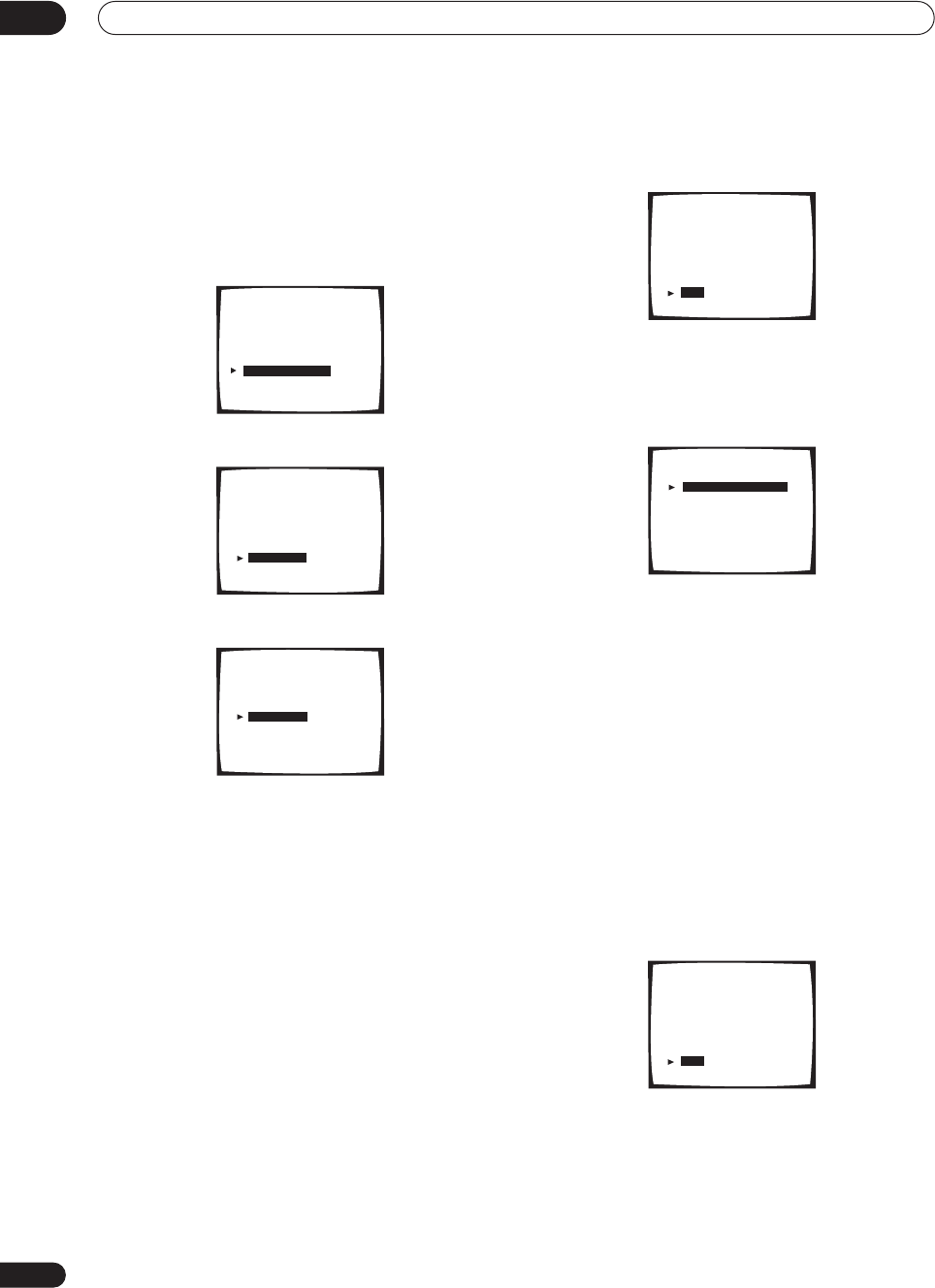
The Surround Setup menu
06
58
En
Note that changing the room (for example, moving
furniture or paintings) will affect the calibration results.
In such cases, you should recalibrate your system.
Using Professional Acoustic Calibration EQ
1 Select ‘Acoustic Cal EQ’ then press ENTER.
2 Select ‘Professional’ then press ENTER.
3 Select a setup option and press ENTER.
• Auto Pro. – The amplifier automatically sets an early
time period (20–40 ms or 60–80 ms) for reverb
measurement, giving you a system calibration based
on the direct sound coming from the speakers. The
frequency balance for each channel is then adjusted
to minimize the effect of the room characteristics on
the overall sound.
• Manual Pro. – You can set an early time period for
reverb measurement manually, giving you the
flexibility to choose the direct sound calibration that
works best with your listening area. After you have
made this setting, the frequency balance for each
channel is adjusted automatically, calibrating your
system according to your custom setting.
4 If you selected ‘Auto Pro.’, select ‘Start’ and press
ENTER.
!! Complete !! is displayed on-screen after the acoustic
calibration equalization is set. Select Return to return to
the professional acoustic calibration equalization menu.
5 Select a manual setup option and press ENTER.
• Reverb Measurement – Use this to measure the
reverb characteristics of your room for separate
channels in select frequency ranges.
• Reverb View (Normal) – You can check the reverb
measurements made for specified frequency ranges
in each channel. PC Output will also show as an
option after you’ve completed the reverb
measurement. See Connecting a PC for Advanced
MCACC output on page 81 for more on this option.
• Advanced EQ Setup – Use this to select the time
period that will be used for frequency adjustment and
calibration, based on the reverb measurement of
your listening area. Note that using this setup will
alter the settings you made in Automatically setting
up for surround sound on page 35.
6 If you selected ‘Reverb Measurement’, select
‘Start’ and press ENTER.
!! Complete !! is displayed on screen when the reverb
measurement is finished (this may take 2–6 minutes).
After selecting Return, you can select Reverb View
(above) to see the results on-screen. See Connecting a PC
for Advanced MCACC output on page 81 for more on
setting up your computer for the graphical output.
2.Surround Setup
[ Check ]
[ 1.Speaker Systems ]
[ 2.Channel Level ]
[ 3.Speaker Distance ]
[ 4.Acoustic Cal EQ ]
[ 5.X-Curve ]
[Return]
2. 4. Acoustic Cal EQ
[Data Copy]
[Manual]
CUSTOM1 , CUSTOM2
[Auto]
ALL ADJ & FRONT ALIGN
[Professional]
[Return]
2.4. Acoustic Cal EQ Pro.
” Professional ”
[Auto Pro. ]
Acou. Cal EQ Setup
[Manual Pro. ]al Surround
Reverb Measurement
Reverb View
Advanced EQ Setup
[Return]
2.4. Acoustic Cal EQ Pro.
Auto Pro
•Connect microphone
•Please be quiet
•Move obstacles away
•If you have a subwoofer
turn power on and
turn volume up
[Start]
[Cancel]
2.4. Acoustic Cal EQ Pro.
Manual Pro.
[ Reverb Measurement ]
[ Reverb View ]
[ Advanced EQ Setup ]
[Return]
2.4. Acoustic Cal EQ Pro.
Reverb
•Connect microphone
•Please be quiet
•Move obstacles away
•If you have a subwoofer
turn power on and
turn volume up
[Start]
[Cancel]