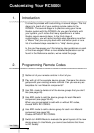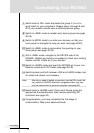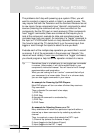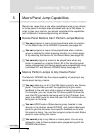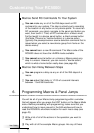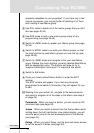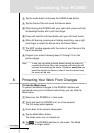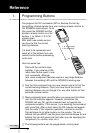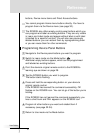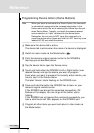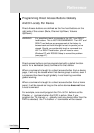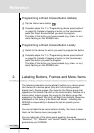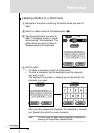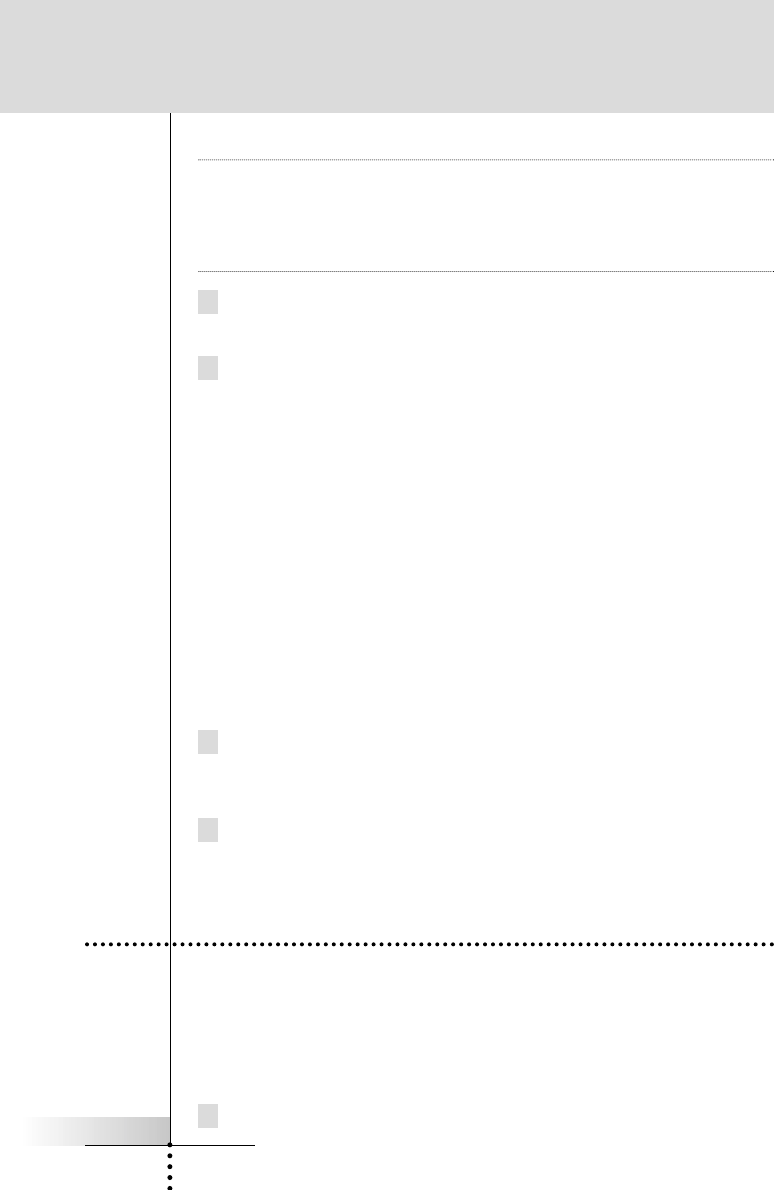
User Guide
26
Note Use the Scroll arrows to navigate; the tab style navigational
jumps will not work. If you accidentally record a tab button as a
macro step, it will do nothing because you cannot alias to a
button that jumps. Since it will confuse you to see it in the Macro
Edit window, it is best to delete it.
11 Once all steps have been programmed, test your macro by
pressing the right hard button (now labeled Play).
12 Typically you will need to adjust the timing of the macro. Simply
putting in lots of delays will make the macro work, but may
make the macro unnecessarily long.
Try moving commands, so that a TV command alternates with
another component command before another TV command is
issued. To move a command, simply select it and use the up
and down arrows to reposition it within the macro window.
When a delay is added to the macro, the default timing is .5
seconds. If the macro works with a .5 second delay, try a
smaller delay to shorten the macro.
When programming Channel macros, use .1 second delays
between different digits and .5 second delays between identical
digits.
13 Once you are happy with the macro, press the left hard button
(now labeled Close). You will be prompted to Save Macro or
Cancel.
14 Continue to program macros until you have recorded all that you
plan. Congratulations! You are now a Home Theater Automator!
Customizing Your RC5000i
7. Programming Macros as a Device Action
It is possible to program a macro to occur when you select a device
(the macro will occur both when you press a home button and
when you select the device from the pull down Device menu).
To program:
1 Navigate to the Device side of the RC5000i.