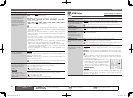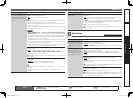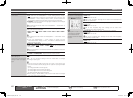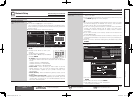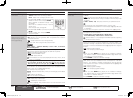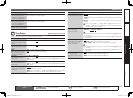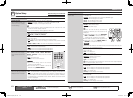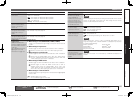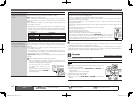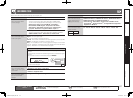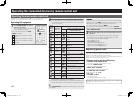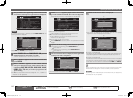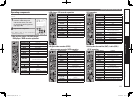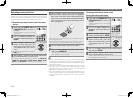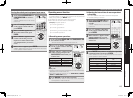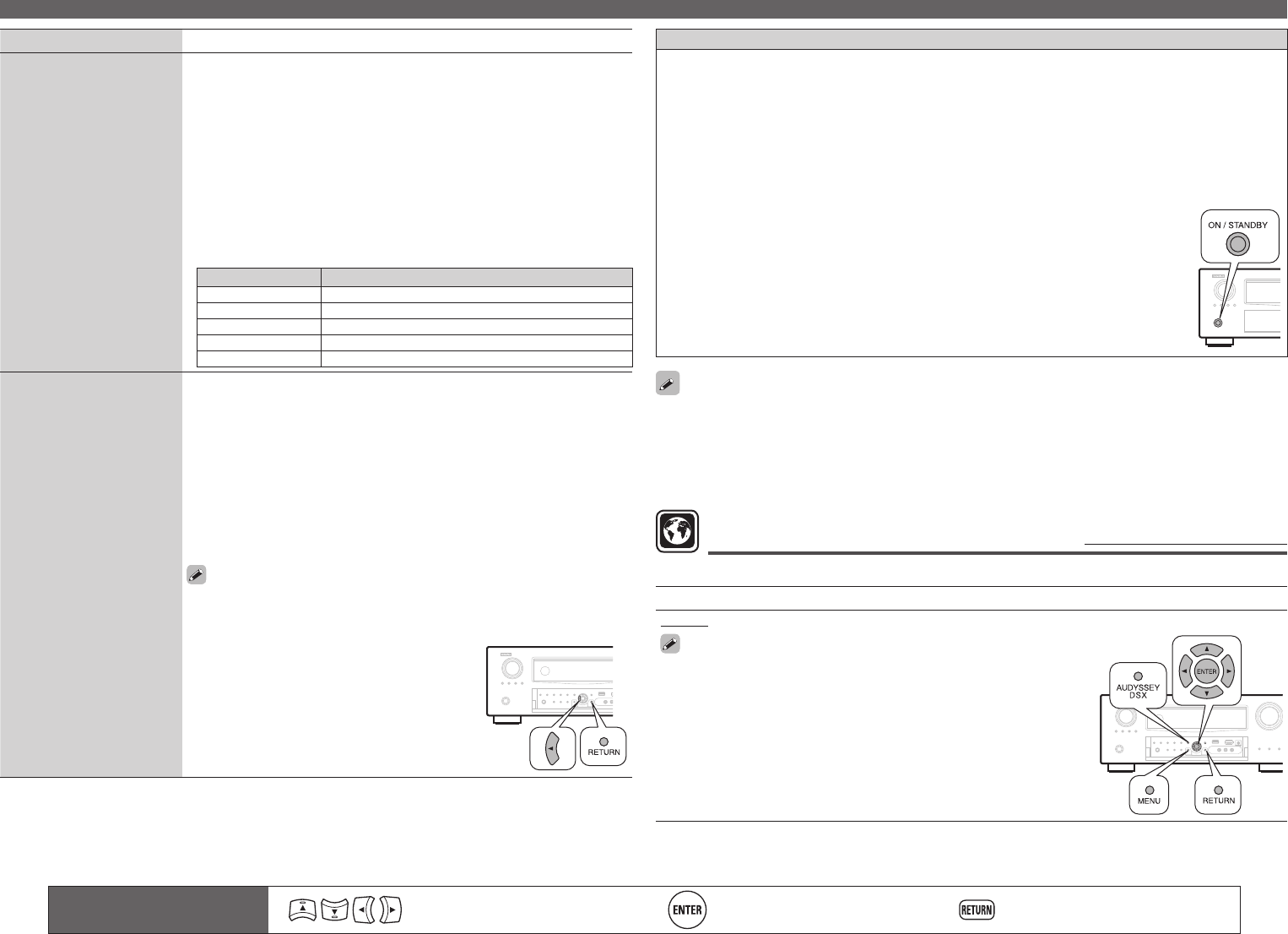
106
Remote control operation
buttons
Move the cursor
(Up/Down/Left/Right)
Confi rm the setting Return to previous menu
MANUAL SETUP
Setting items Setting details
Firmware Update
Update the fi rmware of the
receiver.
Check for Update : Check for fi rmware updates. You can also check
approximately how long it will take to complete an update.
Start : Execute the update process.
When updating starts, the power indicator becomes red and the menu
screen is shut down. The amount of update time which has elapsed is
displayed.
When updating is complete, the power indicator becomes green and
normal status is resumed.
• If updating fails, the set automatically retries, but if updating is still not
possible, one of the messages shown below is displayed. If the display
reads as shown below, check the settings and network environment,
then update again.
Display Description
Updating fail Updating failed.
Login failed Failure to log into server.
Server is busy Server is busy. Wait a while then try again.
Connection fail Failure in connecting to server.
Download fail Downloading of the fi rmware has failed.
Add New Feature
Display new features that
can be downloaded to this
unit and perform an update.
Upgrade : Execute the upgrade process.
When updating starts, the power indicator becomes red and the menu
screen is shut down. The amount of update time which has elapsed is
displayed.
When upgrading is complete, the power indicator becomes green and
normal status is resumed.
• If the upgrade is not successful, an error message identical to those in
“Firmware Update” will appear on the display. Check the settings and
network environment, then update again.
Upgrade Status : Display a list of the additional functions provided by the
upgrade.
See the DENON website for details about updates.
When the procedure is complete, “Registered” is displayed in this
menu and updates can be carried out. If the procedure has not been
carried out, “Not Registered” is displayed.
The ID number shown on this screen
is needed when carrying out the
procedure.
The ID number can also be displayed by
pressing and holding
o and RETURN for
at least 3 seconds.
Notes concerning use of “Firmware Update” and “Add New Feature”
• In order to use these functions, you must have the correct system requirements and settings for a
broadband Internet connection (vpage26).
• Do not turn off the power until updating or upgrating is completed.
• Even with a broadband connection to the Internet, approximately 1 hour is required for the updating/
upgrading procedure to be completed.
• Once updating/upgrade starts, normal operations on this unit cannot be performed until updating/
upgrading is completed.
• Furthermore, updating/upgrading the fi rmware may reset the backup data for the parameters, etc. set
for this unit.
• The following backup data may be erased after an update or upgrade.
• Internet radio preset channel
• Internet radio Recently Played data
• Username registered for Flickr Contact
• Data in Internet radio, media server and USB memory device
• If the update or upgrade fails, press and hold the ON/STANDBY on the unit for more
than 5 seconds, or remove and re-insert the power cord. “Update retry” appears
on the display and update restarts from the point at which update failed. If the error
continues despite this, check the network environment.
• Information regarding the “Firmware Update” function and “Add New Feature” will be announced on
the DENON web site each time related plans are defi ned.
• When usable new fi rmware is released with “Firmware Update” or “Add New Feature”, a notifi cation
message is displayed on the menu screen. When you do not want to be notifi ed, set “Update Notifi cation”
(vpage102) and “Upgrade Notifi cation” (vpage102) to “OFF”.
Language
Default settings are underlined.
Set the language for display on the menu screen.
Setting details
English / Français
“Language” can also be set by the following procedure. However, the
menu screen is not displayed.
1. Press and hold the main unit’s AUDYSSEY DSX and RETURN for at
least 3 seconds.
“Video Format” appears on the display.
2. Press ui and set “GUI Language”.
3. Press o p and set the language.
4. Press the main unit’s ENTER, MENU or RETURN to complete the
setting.
1.AVR4311CIEU_ENG_108.indd 106 2010/08/30 20:11:10