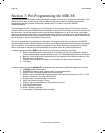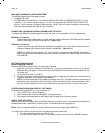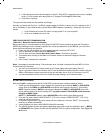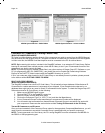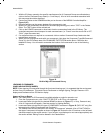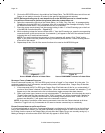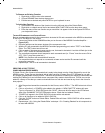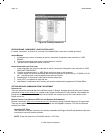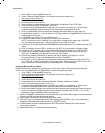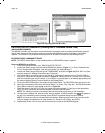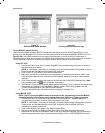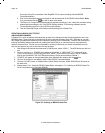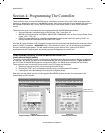Model MRC88 Page: 43
© 2003 Xantech Corporation
To Rename an Existing Function
1. Right-click on the function to be renamed.
2. Choose RENAME from the drop-down menu.
3. Edit the text as desired and press ENTER on your keyboard to save.
To Add a New Function
1. Scroll down to the bottom of the function list on the left hand side of the Palette Editor.
2. Right-click on a blank area of the list and select NEW FUNCTION from the drop-down menu.
3. Enter the name of the new function as you would like it to appear in the list and press ENTER on
your keyboard to save.
T
ESTING IR COMMANDS IN THE PALETTE EDITOR
Be sure corresponding source for the commands to be tested is ON and connected to the MRC88 as described
in the Out-Of-The-Box Pre Test section.
1. Connect an Emitter to the COMMON emitter port on the rear of the MRC88 Controller/Amplifier –
Figure 3-(27).
2. Place the emitter over the sensor window of the component to test.
3. With the PC still connected to the MRC88 Controllers programming port, select “TEST” in the Palette
Editor. The TEST button text will turn red.
4. Click on each of the command names one-by-one, that need to be tested. A red dot will flash just to the
left of “TEST” as the IR command executes.
5. The controlled component should respond to each command sent.(i.e. “Power” turns the source ON or
OFF, “PLAY” plays the content etc.)
NOTE: Only functions with an asterisk will execute.
7. If a component does not respond to a command, re-learn and re-test the IR command until the
component responds.
8. Repeat steps 1 thru 6 for all commands to be tested.
CREATING A PALETTE FILE
(BASIC/ADVANCED/EXPANDED)
A Palette File is a file of learned commands that is ready to be placed onto the Virtual Keypads for use in the
MRC88 system. These files can be shared with all other versions of Dragon Drop-IR™ Software for use with
any Dragon programmable Xantech product. Therefore the procedure of learning and testing IR commands and
creating the Palette file for an individual source component only needs to be done once. This file can now be
added to a library of files that you create or download from our web site and used at any time in the future for
later projects.
1. After Dragon has learned the commands for that Source, select “ADD>>”. The ADD button text will turn
red.
2. Click on a function (i.e. POWER) to be added to the palette. A “NEW PALETTE” window will open.
Type in a file name (i.e. SONY-DVD) and click “SAVE”. (Also note this file name in the IR Filename
area of the PLANNING THE SYSTEM section above. Check the box labeled ‘Palette’.)
3. “POWER” will appear in the SONY-DVD.PAL window with a red asterisk.
4. Click on all functions to be added to SONY-DVD.PAL
5. Click the “CLOSE” button on Palette Editor. Palette Editor will close. SONY-DVD.PAL will be saved to
the hard drive.
6. Repeat steps 1-9 in ‘Using the Palette Editor’ and steps 1-5 in ‘Creating Palettes’ for all components to
be used with MRC88.