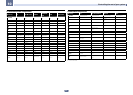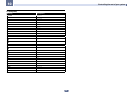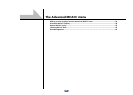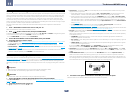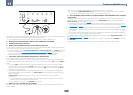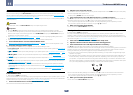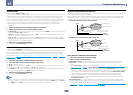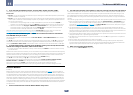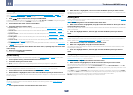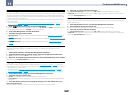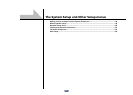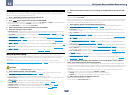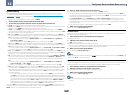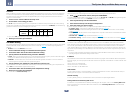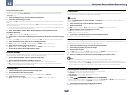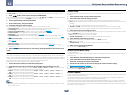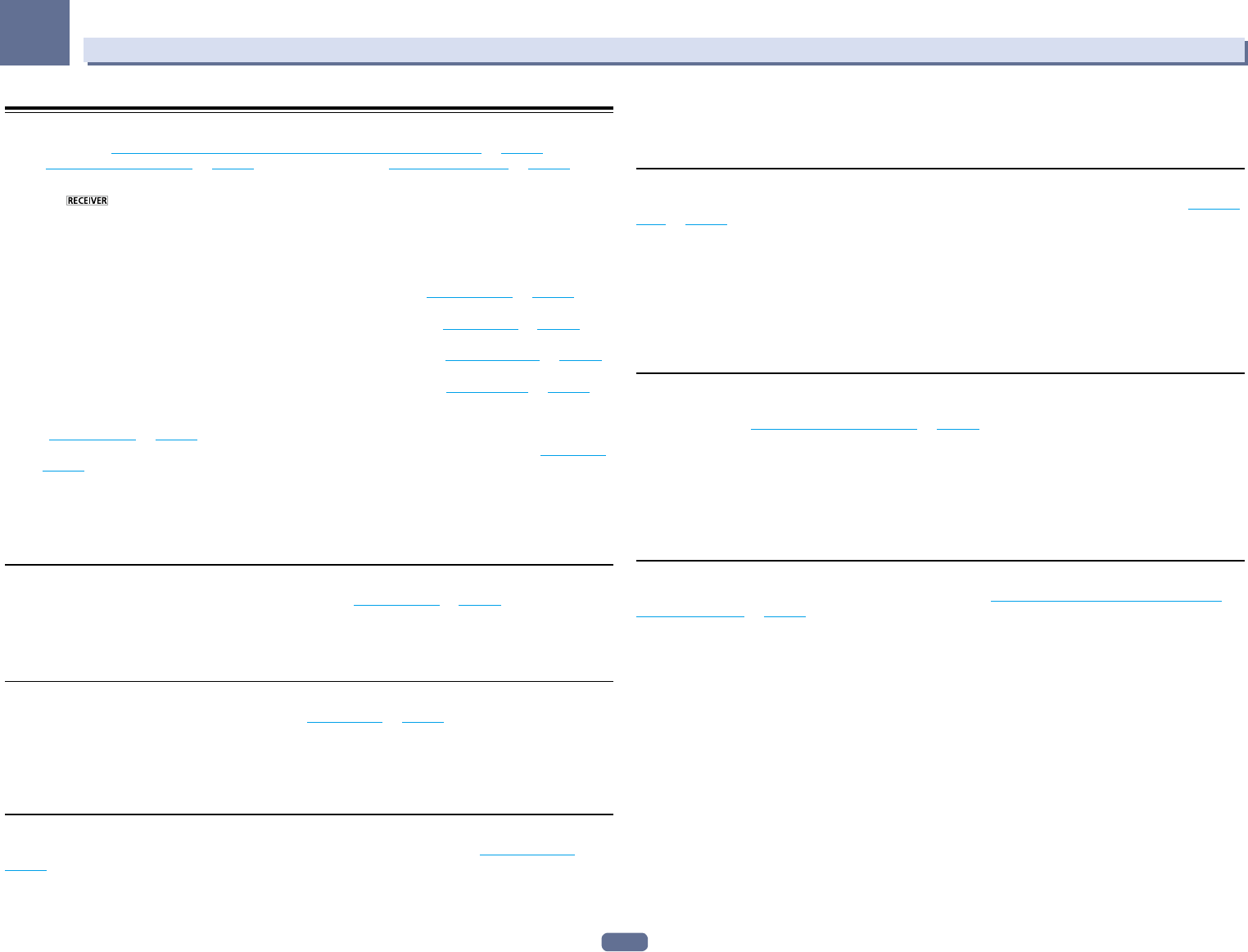
95
11
The Advanced MCACC menu
Checking MCACC Data
At the procedure of Automatically conducting optimum sound tuning (Full Auto MCACC) on page 45, the proce-
dure of Automatic MCACC (Expert) on page 90 or after fine-adjusting at Manual MCACC setup on page 92, you
can check your calibrated settings using the GUI screen.
1 Press on the remote control, then press HOME MENU.
A Graphical User Interface (GUI) screen appears on your TV. Use i/j/k/l and ENTER to navigate through the
screens and select menu items. Press RETURN to exit the current menu.
2 Select ‘MCACC Data Check’ from the Home Menu.
3 Select the setting you want to check.
! Speaker Setting – Used to check the settings of the speaker systems. See Speaker Setting on page 95 for
more on this.
! Channel Level – Used to check the output level of the different speakers. See Channel Level on page 95 for
more on this.
! Speaker Distance – Used to check the distance to the different speakers. See Speaker Distance on page 95
for more on this.
! Standing Wave – Used to check the standing wave control filter settings. See Standing Wave on page 95 for
more on this.
! Acoustic Cal EQ – Used to check the calibration values of the listening environment’s frequency response.
See Acoustic Cal EQ on page 95 for more on this.
! Group Delay – Used to check the speakers’ group delay (both before and after calibration). See Group Delay
on page 95 for more on this.
4 Press RETURN to go back to the MCACC Data Check menu, repeating steps 2 and 3 to check
other settings.
5 When you’re finished, press RETURN.
You will return to the Home Menu.
Speaker Setting
Use this to display the speaker size and number of speakers. See Speaker Setting on page 99 for more on this.
1 Select ‘Speaker Setting’ from the MCACC Data Check menu.
2 Select the channel you want to check.
Use i/j to select the channel. The corresponding channel on the layout diagram is highlighted.
Channel Level
Use this to display the level of the various channels. See Channel Level on page 99 for more on this.
1 Select ‘Channel Level’ from the MCACC Data Check menu.
2 When ‘MCACC’ is highlighted, use k/l to select the MCACC preset you want to check.
The level of the various channels set at the selected MCACC preset is displayed. ‘---’ is displayed for channels that
are not connected.
Speaker Distance
Use this to display the distance from the different channels to the listening position. See Speaker Distance on
page 99 for more on this.
1 Select ‘Speaker Distance’ from the MCACC Data Check menu.
2 When ‘MCACC’ is highlighted, use k/l to select the MCACC preset you want to check.
The distance from the various channels set at the selected MCACC preset is displayed. ‘---’ is displayed for chan-
nels that are not connected.
Standing Wave
Use this to display the standing wave related adjustment values for the various MCACC memories. See Standing
Wave on page 93 for more on this.
1 Select ‘Standing Wave’ from the MCACC Data Check menu.
2 When ‘Filter Channel’ is highlighted, use i/j to select the channel for which you want to
check standing wave control.
The standing wave related calibration value for the selected channel stored at the selected MCACC preset and its
graph are displayed.
3 Press k to highlight ‘MCACC’, then use i/j to select the MCACC preset you want to
check.
Acoustic Cal EQ
Use this to display the calibration values for the frequency response of the various channels set in the different
MCACC presets. See Acoustic Calibration EQ Adjust on page 93 for more on this.
1 Select ‘Acoustic Cal EQ’ from the MCACC Data Check menu.
2 When ‘Ch’ is highlighted, use i/j to select the channel.
The calibration value for the frequency response of the selected channel stored at the selected MCACC preset
and its graph are displayed.
3 Press k to highlight ‘MCACC’, then use i/j to select the MCACC preset you want to
check.
Group Delay
Use this to display the calibrated speaker group delay results. See Better sound using Phase Control and Full
Band Phase Control on page 61 for more on this.
1 Select ‘Group Delay’ from the MCACC Data Check menu.
2 When ‘Channel’ is highlighted, use k/l to select the channel you want to check.
The result of group delay calibration for the selected channel is displayed.
When measurements have been performed with Full Auto MCACC selected at Advanced MCACC or with ALL
or Full Band Phase Ctrl selected when Auto MCACC is selected, the graph before group delay calibration is also
displayed.
When After is selected at Calibration, the group delay after calibration is displayed. Compared to when Before
is selected, with After there is less difference in the delay between frequency bands and the group delay between
the different channels is uniform, allowing you to check the full band phase control effect.
No Data is displayed if the selected group delay has not been measured.