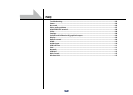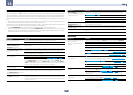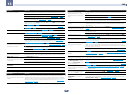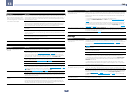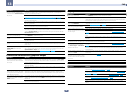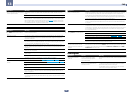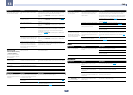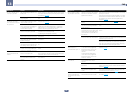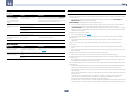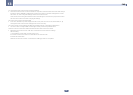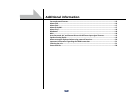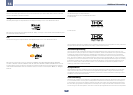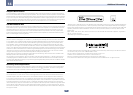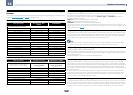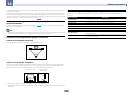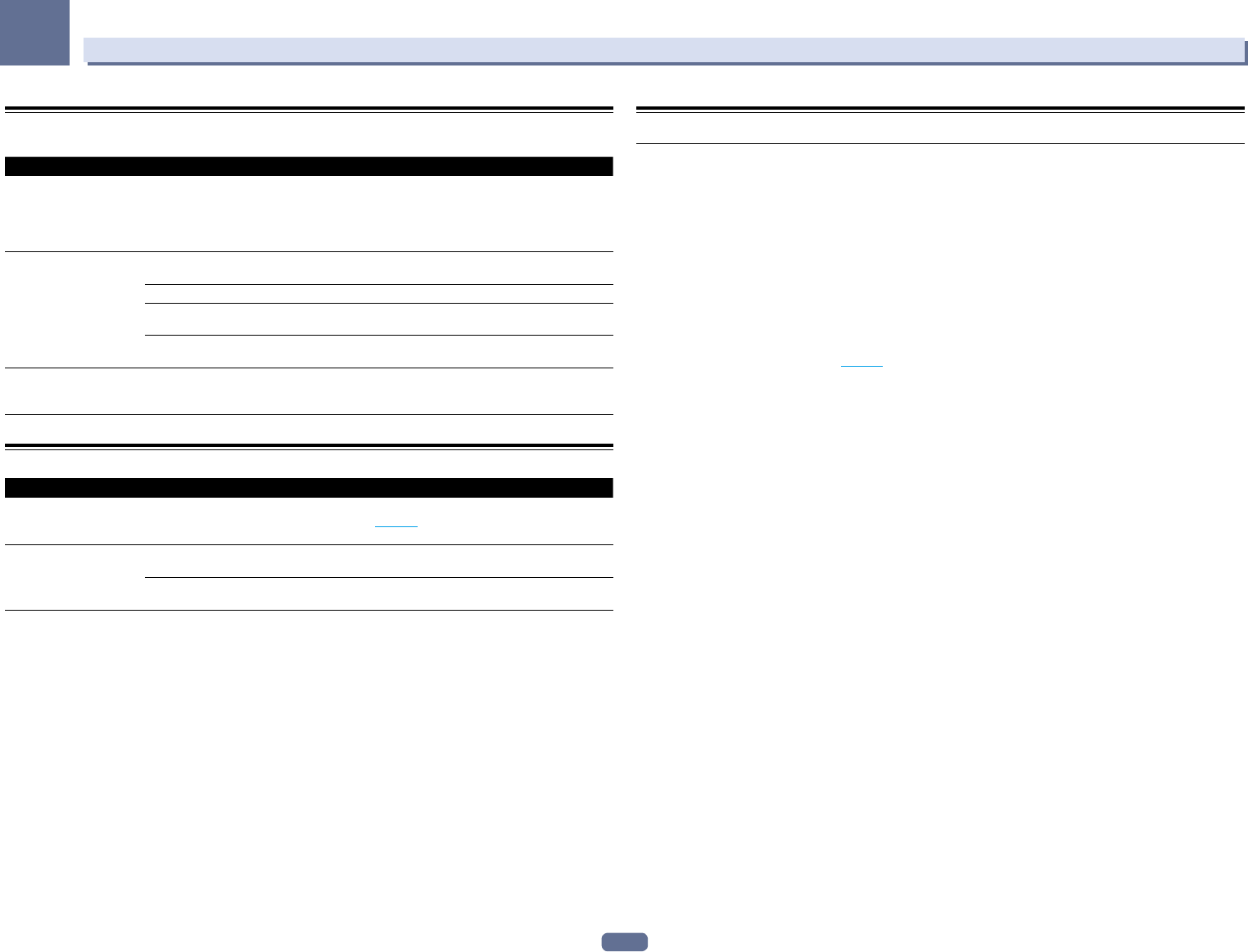
113
13
FAQ
USB-DAC
SC-68 only
Symptoms Causes Remedies
When the USB-DAC IN
terminal is connected to
a PC via USB cable, audio
files on the PC cannot be
played.
Has the proper device driver been
installed on the PC?
When using a USB cable to connect the unit’s USB-DAC IN
terminal to a PC in order to play audio files on the PC, the
proper device driver must be downloaded from the supplied
CD-ROM (AVNavigator) and installed on your PC.
No sound is produced when
attempting to play files on
a PC.
Are volume settings correct for the
OS and application program?
Raise the volume settings as required.
Is the OS audio output set to MUTE? Cancel the MUTE setting.
Are multiple applications running
simultaneously?
Try closing applications that are not in use.
Are volume settings correct for the
OS and application program?
For audio device select “Pioneer USB Audio Device”.
High sound quality files
(over 48 kHz/24 bits) cannot
be played.
The exclusive driver is not installed
on the computer.
Install the driver software on the computer from the
included CD-ROM (AVNavigator).
Web Control
Symptoms Causes Remedies
Web Control screen is not
displayed on browser.
This receiver’s IP address has not
been entered into the browser cor-
rectly.
Check the receiver’s IP address and enter it correctly in the
browser (page 100).
Receiver settings cannot be
made from a browser.
JavaScript is disabled on the internet
browser.
Enable JavaScript.
The browser is not compatible with
JavaScript.
Use an internet browser that is compatible with JavaScript.
Wireless LAN
Network cannot be accessed via wireless LAN.
Wireless LAN converter’s power is not on. (Wireless LAN converter’s “Power”, “WPS” and “Wireless” indica-
tors are not all lit.)
! Check that the USB cable connecting the wireless LAN converter to the receiver’s DC OUTPUT for
WIRELESS LAN terminal is properly connected.
WLAN POW ERR is displayed on the receiver’s display window.
! There is a problem with the wireless LAN converter’s power supply. Turn the receiver’s power off, then
disconnect the USB cable, reconnect the USB cable and turn the receiver’s power back on.
! If WLAN POW ERR is still displayed after repeating the above procedure several times, there is a problem
with the receiver or the USB cable. Unplug the receiver from the wall and call a Pioneer authorized inde-
pendent service company.
The LAN cable is not firmly connected.
! Firmly connect the LAN cable (page 42).
Wireless LAN converter and base unit (wireless LAN router, etc.) are too far apart or there is an obstacle
between them.
! Improve the wireless LAN environment by moving the wireless LAN converter and base unit closer
together, etc.
There is a microwave oven or other device generating electromagnetic waves near the wireless LAN
environment.
! Use the system in a place away from microwave ovens or others device generating electromagnetic
waves.
! Avoid using devices generating electromagnetic waves as much as possible when using the system with
the wireless LAN.
Multiple wireless LAN converters are connected to the wireless LAN router.
! When connecting multiple wireless LAN converters, their IP addresses must be changed.
Wireless LAN connections cannot be established between the wireless LAN converter and base unit (wireless
LAN router, etc.).
! The wireless LAN converter must be set in order to establish wireless LAN connections. For details, see
the CD-ROM included with the wireless LAN converter.
The IP address settings of the receiver and wireless LAN converter do not match the settings of the wireless
LAN router, etc.
! Check the IP address settings of the receiver and wireless LAN converter (including the DHCP setting).
If the receiver’s DHCP setting is “ON”, turn the receiver’s power off, then turn the power back on.
Check that the IP addresses of the receiver and wireless LAN converter match the settings of the wireless
LAN router, etc.
If the receiver’s DHCP setting is “OFF”, set an IP address matching the network of the base unit (wireless
LAN router, etc.).
For example, if the wireless LAN router’s IP address is “192.168.1.1”, set the receiver’s IP address to
“192.168.1.XXX” (*1), the subnet mask to “255.255.255.0”, the gateway and DNS to “192.168.1.1”.
Next, set the wireless LAN converter’s IP address to “192.168.1.249” (*2).
(*1) Set the “XXX” in “192.168.1.XXX” to a number between 2 and 248 that is not assigned to other devices.
(*2) Set the “249” in “192.168.1.249” to a number between 2 and 249 that is not assigned to other devices.