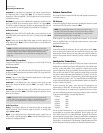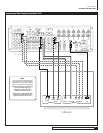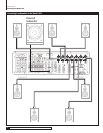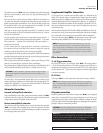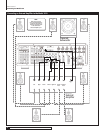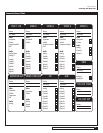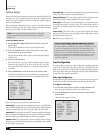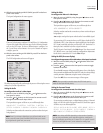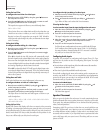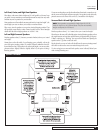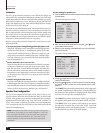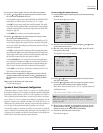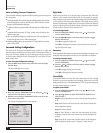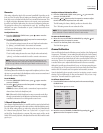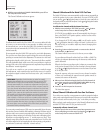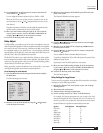28
Outlaw Audio
Owner’s Manual
Setting the Level Trim:
To configure the Level Trim of a video input:
1. Move the cursor to
LEVEL TRIM by using the and buttons on
the front panel or remote.
2. Press the
and buttons on the front panel or remote to scroll
through the preferred level trim for this input.
The input choices appear as follows as you scroll through them:
0dB-6dB-12dB
These choices allow you to adjust relative audio levels so that when you
switch from one source to another, you won’t be subjected to a wide
disparity in volume. We suggest that you accept the “0dB” default for
each input and make changes only after you determine that an input
needs “trimming.”
Setting Auto Polling
To configure the Auto Polling of a video input:
1. Move the cursor to
AUTO POLL by using the and buttons on
the front panel or remote.
2. Press the
and buttons on the front panel or remote to toggle
between ON and OFF.
When
ON
is selected the Auto Poll circuitry will automatically switch
the audio input from the selected digital source to the analog input for
the source when the digital data stream is interrupted. This is helpful
for use with digital cable boxes where the audio switches between digital
and analog, depending on which channel is selected.
When
OFF
is selected the Model 1070 will keep the digital input active
even when the digital data is interrupted. This is the preferred setting
for the DVD input where the digital audio stops during menu setup or
when a disc is paused.
Setting Bass and Treble
You’ll make both these tone control adjustments in the same way.
To configure the Bass or Treble of a video input:
1. Move the cursor to
BASS (or TREBLE) by using the and buttons
on the front panel or remote.
2. Press the
and buttons on the front panel or remote to scroll
through the preferred tone control settings for this input.
The input choices for both Bass and Treble appear as follows as you
scroll through them:
-6dB-5dB-4dB-3dB-2dB-1dB0dB1dB2dB
3dB4dB5dB6dB
Setting Lip Sync Delay
Digital video sources and displays will often use extensive video processing
for scaling or in transmission paths that may cause the video on your screen
to lag behind the audio. The amount of this delay will vary with a number of
factors, but the Model 1070 lets you delay the audio to fix this problem. It also
lets you set a different lip sync delay time for each input.
To configure the Lip Sync Delay of a video input:
1. Move the cursor to
LIP SYNC DELAY by using the and buttons
on the front panel or remote.
2. Press
to increase the amount of lip sync delay, or to decrease it.
Up to 200ms of delay can be selected in 10ms increments.
Choosing Another Input
To select another input from the Input Configuration sub-menu:
1. Move the cursor to
RETURN TO INPUT MENU by using the and
buttons on the front panel or remote.
2. Press SET on the front panel or the remote.
The Input Configuration sub-menu appears.
3. Move the cursor to the new input that you want to configure by
using the
and buttons on the front panel or remote.
4. Press SET on the front panel or the remote.
You’ll see the same configuration sub-menu as you did for the DVD input.
You’ll configure the remaining video inputs (Video 1-4) by following
the same procedures. Remember that the DVI 2 connector is available
only when you’ve selected the Video 2 input.
Configuring Audio Inputs
In general, the procedures for configuring Audio inputs (Tuner, CD, Tape,
and Aux) are very similar to those for configuring Video inputs. Two major
differences are:
You can’t choose a video input for any of the four audio sources (the menu line
is there but the only choice is “None”)
There is no Lip Sync Delay available for audio-only sources
Proceed with configuring the tuner and remaining audio components con-
nected to your Model 1070. Once you have completed the input configuration
process for all inputs, your next step is to configure the Model 1070 to match
the number and type of speakers in your system.
To return to the Main Menu:
1. Move the cursor to RETURN TO MAIN MENU by using the
and
buttons on the front panel or remote.
2. Press SET on the front panel or the remote.
The Main Menu appears.
Speaker Placement
Before we get to the Speaker Size sub-menu, it is worth mentioning that you
should understand that correct speaker placement is critical to good sound.
Then again, also understand that there are no hard and fast laws governing
where you should put them!
Frustrating, right? The good news is that there are several guidelines you
can follow. Unfortunately, every listening room and combination of speak-
ers exhibits different acoustic qualities, so what works in one situation won’t
necessarily work in another. So, you’ll probably have to experiment a bit before
you’re really happy with your system’s sound. That being said, here are some
pointers to follow.
System Setup