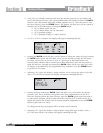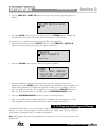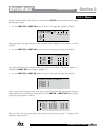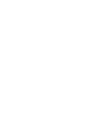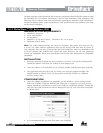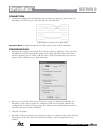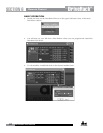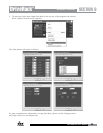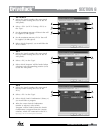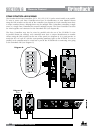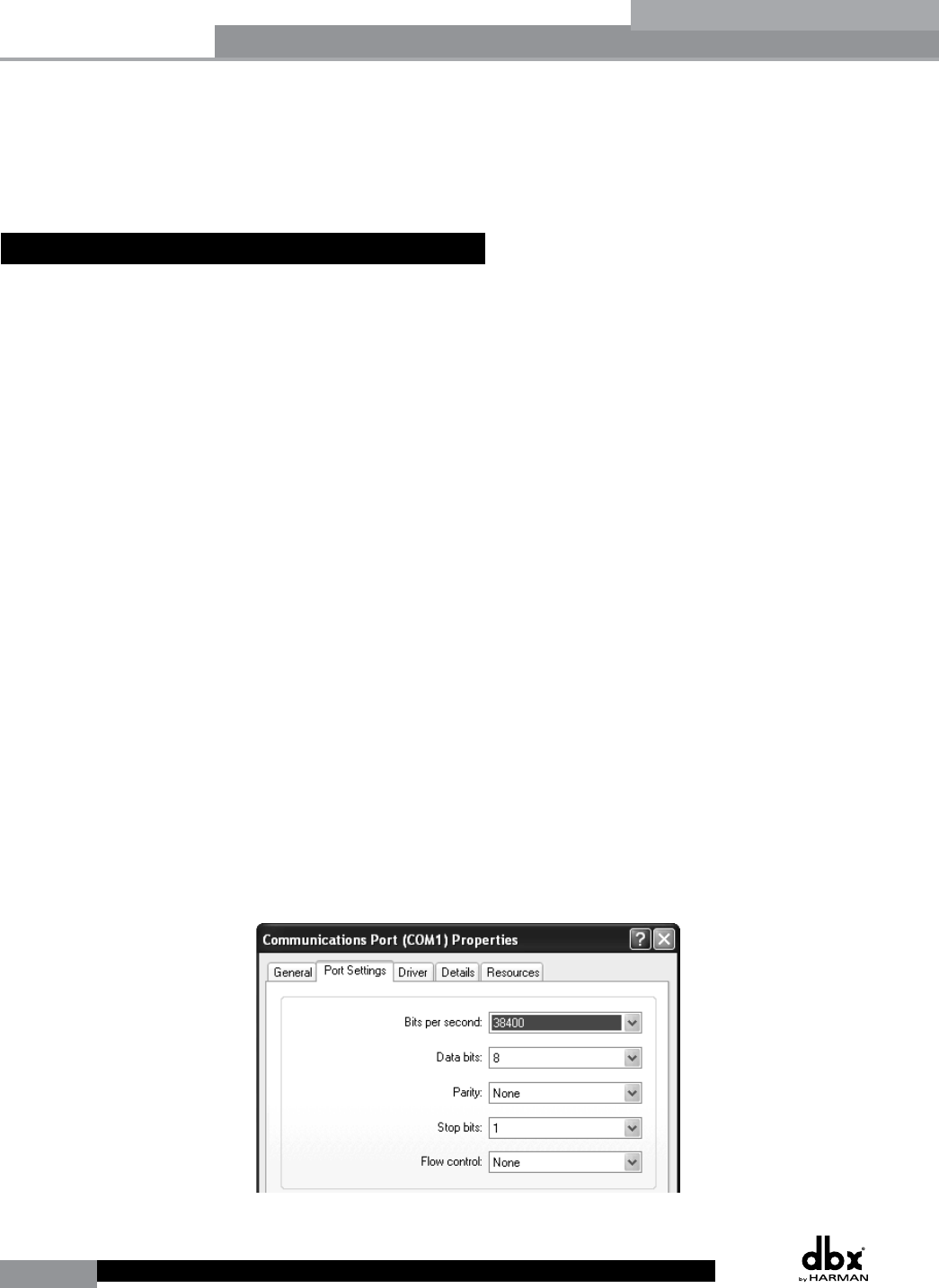
50
DriveRack
®
DriveRack® User Manual
SECTION 6
To make operation of the DriveRack 260 even more convenient, dbx includes the option of using
the DriveRack PC GUI software (DriveWare™) and/or Zone Controllers (sold separately). The
following section contains some basic information regarding the utilization of the DriveWare™
software including: install, system requirements, cable specifications, basic operation and setup
for dbx Zone Controllers.
6.1.1 DriveWare™ PC Software GUI
MINIMUM SYSTEM REQUIREMENTS
• 266mhz PC processor
• 16 bit color monitor
• 64 meg RAM
• Windows™ 95 OS R2 or newer - Windows™ NT 4.0 or newer
• Baud Rate (fixed) 38400
Note: The COM (communication) port must be consistent. This means that when the GUI
is in use, any other software applications that use the RS-232 COM port must be closed. If
your computer does not have a physical RS-232 COM connection, there are aftermarket USB
to RS-232 adapters and PCMCIA cards which will work. However, not all such peripheral
devices are compatible. Please visit www.dbxpro.com for the latest information on compatible
peripherals.
INSTALLATION
• Insert the included CD ROM into your computer’s CD drive. You can also download the
DriveWare software GUI from our website at www.dbxpro.com.
• Once the software is downloaded or CD is loaded, double click the DriveWare Setup file.
• The application will proceed to ask you where you want the program installed. The
default location is advised, but if you do prefer to install the software in a different
location, select it here.
CONFIGURATION I
• Once the software installation has completed, go into Window’s Device Manager>Ports.
Take note of which COM port number your COM port is assigned to (you may need to
change DriveWare’s preferences to match this COM port assignment number). Double left
click on your COM port from the Device Manager list and set your COM Port’s Properties
as shown below:
• It is recommended that you now shut down your computer.
Remote Control