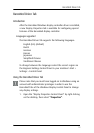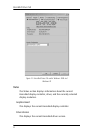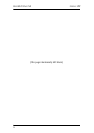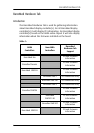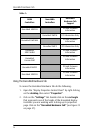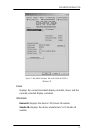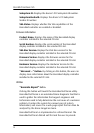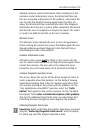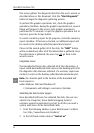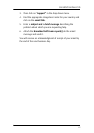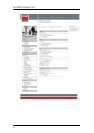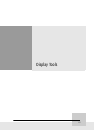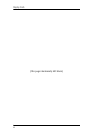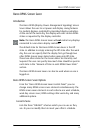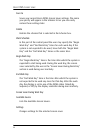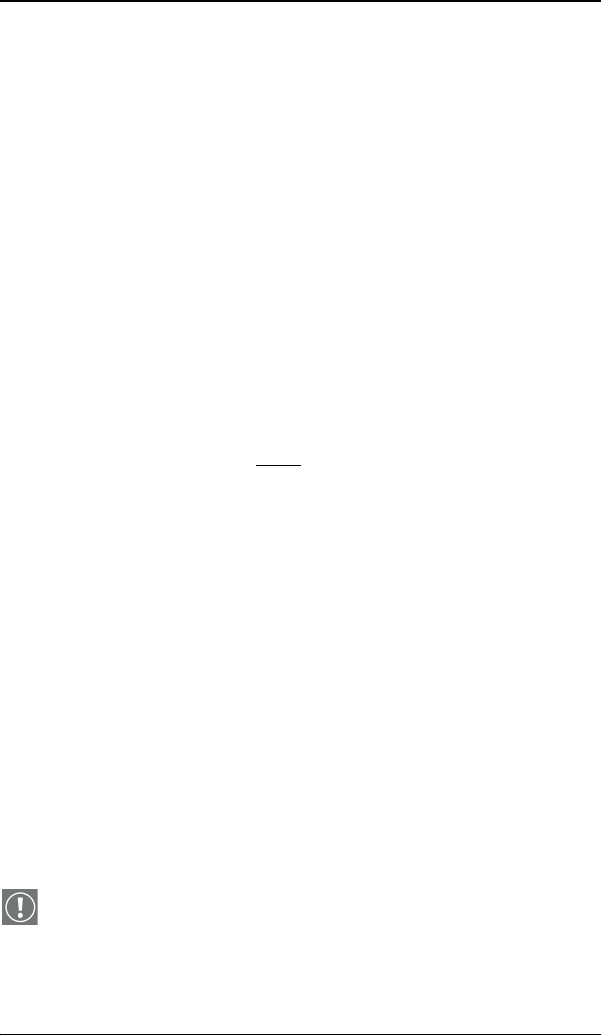
BarcoMed Hardware Tab
59
detailed customer contact information. After completion of the
customer contact information screen, the Wizard will then ask
the user to provide a description of the problem, and prompt the
user to enter the Medical Viewing Applications that they are
using. The Wizard will then automatically collect the diagnostic
information from the user’s system. When completed, the Wizard
will alert the user of completion and open the report. The report
is saved in an HTML format file on the user’s desktop.
Welcome Screen
The Welcome screen reminds the user to close all applications
before starting the wizard. The screens that follow guide the user
through gathering pertinent diagnostic data that will help in
determining the root of the problem.
Customer Information Screen
All fields on this screen must be filled in. This screen asks the
user for contact information that will help the Barco support team
contact the customer. The user will not be allowed to move
forward to the next screen unless all of the fields are filled in.
Customer Diagnostic Questions Screen
This screen allows the user to tell the Barco ImageCare team as
much as possible about the problem. For the Medical Viewing
Applications Running field, enter the medical applications that
are currently running on the system with the problem. For the
“Any Applications using DIMPL” question, select the “radio
button” that applies to the correct response. For the “Detailed
Description” field, enter a detailed description of the problem.
And, for the Additional Notes field, enter any information that
could help the Barco ImageCare team diagnose the problem.
Gathering Diagnostic Data Screen
Important: When performing the Graphics Operations, you must
drag the "Gathering Diagnostic Data Screen" onto the display
for which you want the Graphics Operations data.