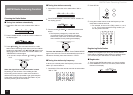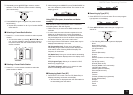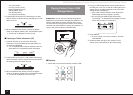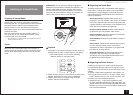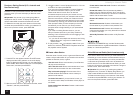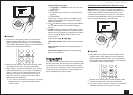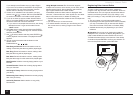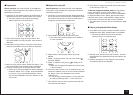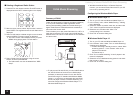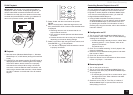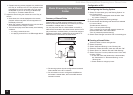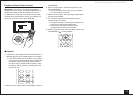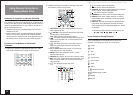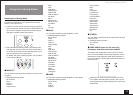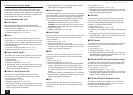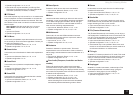Listening to Internet Radio/DLNA Music Streaming
10
■
Deleting a Registered Radio Station
1.
Press NET on the remote controller. The NET screen is
displayed and the "NET" indicator lights on the display.
2.
With the cursor buttons, select "My Favorites", and then
press ENTER. The registered Internet radio stations are
displayed.
3.
Select a radio station to delete using the cursor buttons
and press MENU. The menu screen is displayed.
The menu screen is also displayed when you press
MENU during playing back of a radio station.
4.
Select "Delete from My Favorites" using the cursor
buttons, and then press ENTER.
The radio station can also be deleted from "WEB
Setup".
DLNA Music Streaming
Summary of DLNA
DLNA (shortened word for Digital Living Network Alliance)
is a non-profit collaborative trade organization which
defining interoperability guidelines to enable sharing of
digital media between multimedia devices sometimes, it
also means the function itself.
This unit allows you to play music files stored on a PC or a
hard disk connected to your home network (NAS device)
Make sure the unit and PC or NAS device are connected to
the same router.
Internet radio
PC
Router
NAS
To play a music file with DLNA, you need a NAS device
etc. with DLNA server functions and a DLNA player
(software) to stream the music. You can also stream
music files using a PC installed with Windows Media
Player 11 or 12 as they are equipped with both DLNA
server and player functions. To enable streaming, you
must first configure the Windows Media Player 11 or
Windows Media Player 12.
With Windows Media Player 12 Remote Playback
function, you can stream music files stored on your PC
to the unit by operating the PC.
Configuring the Windows Media Player
■
Windows Media Player 11
1.
Turn on your PC and start Windows Media Player 11.
2.
In the "Library" menu, select "Media Sharing". A dialog
box is displayed.
3.
Select the "Share my media" check box, and then click
"OK". A list of supported devices are displayed.
4.
Select this unit, and then click "Allow". The
corresponding icon is checked.
5.
Click "OK" to close the dialog box.
■
Windows Media Player 12
1.
Turn on your PC and start Windows Media Player 12.
2.
In the "Stream" menu, select "Turn on media streaming".
A dialog box is displayed.
If media streaming is already turned on, select "More
streaming options..." in the "Stream" menu to list
players in the network.
Proceed to step 4.
3.
Click "Turn on media streaming". A list of players in the
network is displayed.
4.
Select this unit in "Media streaming options" and check
that it is set to "Allow".
5.
Click "OK" to close the dialog box.