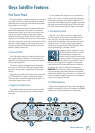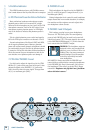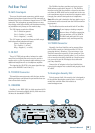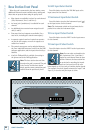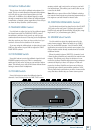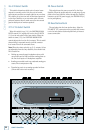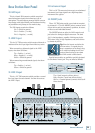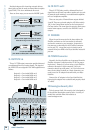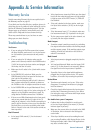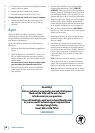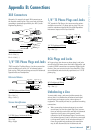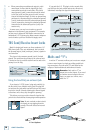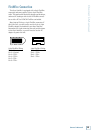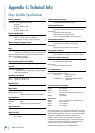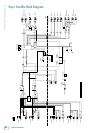5
Owner’s Manual
Owner’s Manual
Appendix A: Service Information
• Is the signal source turned up? Make sure the signal
level from the selected input source is high enough
to light up some of the INPUT meter [2] LEDs for
that channel.
•
If the pod is docked to the base station, make sure
the Input Select switches [16-19] are in the right
position.
• If the Instrument Input [17] is selected, make sure
the Instrument button [3] is pushed in on the pod.
• Try the same source signal in the other channel, set
up exactly like the suspect channel.
Bad Output
• If another output is working correctly, try switching
the output connections between the working output
and the suspect output. If the working output stops
working, it could be a bad cable or the device to
which it is connected.
Bad Sound
• Is the input connector plugged completely into the
jack?
• Is it loud and distorted? Make sure the input GAIN
control [1] for the channel is set correctly. Reduce
the signal level on the input source if possible.
• If possible, listen to the signal with headphones
plugged into the input source device. If it sounds
bad there, it’s not the Onyx causing the problem.
Noise/Hum
• Turn down each channel, one by one. If the noise
disappears, it’s coming from whatever is plugged
into that channel.
• Check the signal cables between the input sources
and the Onyx. Disconnect them one by one. When
the noise goes away, you’ll know which input source
is causing the problem.
No Audio into your Computer
• Confirm that the Onyx Satellite is receiving mic
or line-level input signals (the meters [2] should
indicate signal is present).
• Make sure the correct driver is selected in the DAW.
In Tracktion, this is selected in the Settings tab
under Audio.
• If the Onyx Satellite seems to be working fine and
you are using Tracktion, click Restart Device in the
Settings tab under Audio. Other DAW applications
may have a similar button.
Warranty Service
Details concerning Warranty Service are spelled out in
the Warranty section on page 35.
If you think your Onyx Satellite has a problem, please do
everything you can to confirm it before calling for service.
Review the following Troubleshooting section. Visit the
Support page on our website (www.mackie.com)
and
check out the FAQs and the users forums for help.
These may sound obvious to you, but here are some
things you can check. Read on.
Troubleshooting
No Power
• If you are using the FireWire connection to power
the Onyx Satellite, make sure it is a six-pin connec-
tor (the smaller 4-pin connectors do not provide
power).
• If you are using the AC adapter, make sure the
power cord is securely seated in the POWER socket
[14/38] in the pod or the base station, and plugged
all the way into the AC outlet.
• Make sure the AC outlet is live (check with a tester
or lamp).
• Is the POWER [28] switch on? Make sure the
POWER switch on the front panel of the base sta-
tion is in the ON position (up).
Note: If you are using the pod by itself, it does not
have a power switch and is powered up whenever
the FireWire or the AC adapter connection is made.
•
Is the POWER LED on the pod illuminated? If not,
make sure the AC outlet is live (when using the AC
adapter) or the FireWire connection is good. Try
using another FireWire connection, if available.
• If there are no LEDs illuminated on the front panel,
and you are certain that the AC outlet is live (if
using the AC adapter) or the FireWire connection is
good, it will be
necessary to have your Onyx Satellite
serviced. There are no user serviceable parts inside.
Refer to “Repair” at the end of this section to find out
how to proceed.
Bad Channel
• Is the input GAIN control [1] for the channel
turned up?