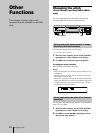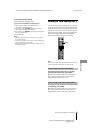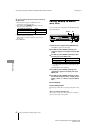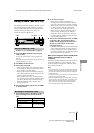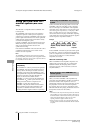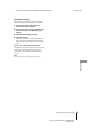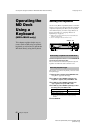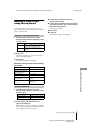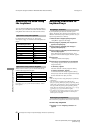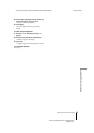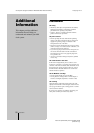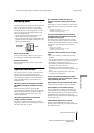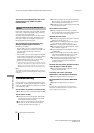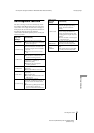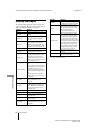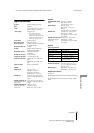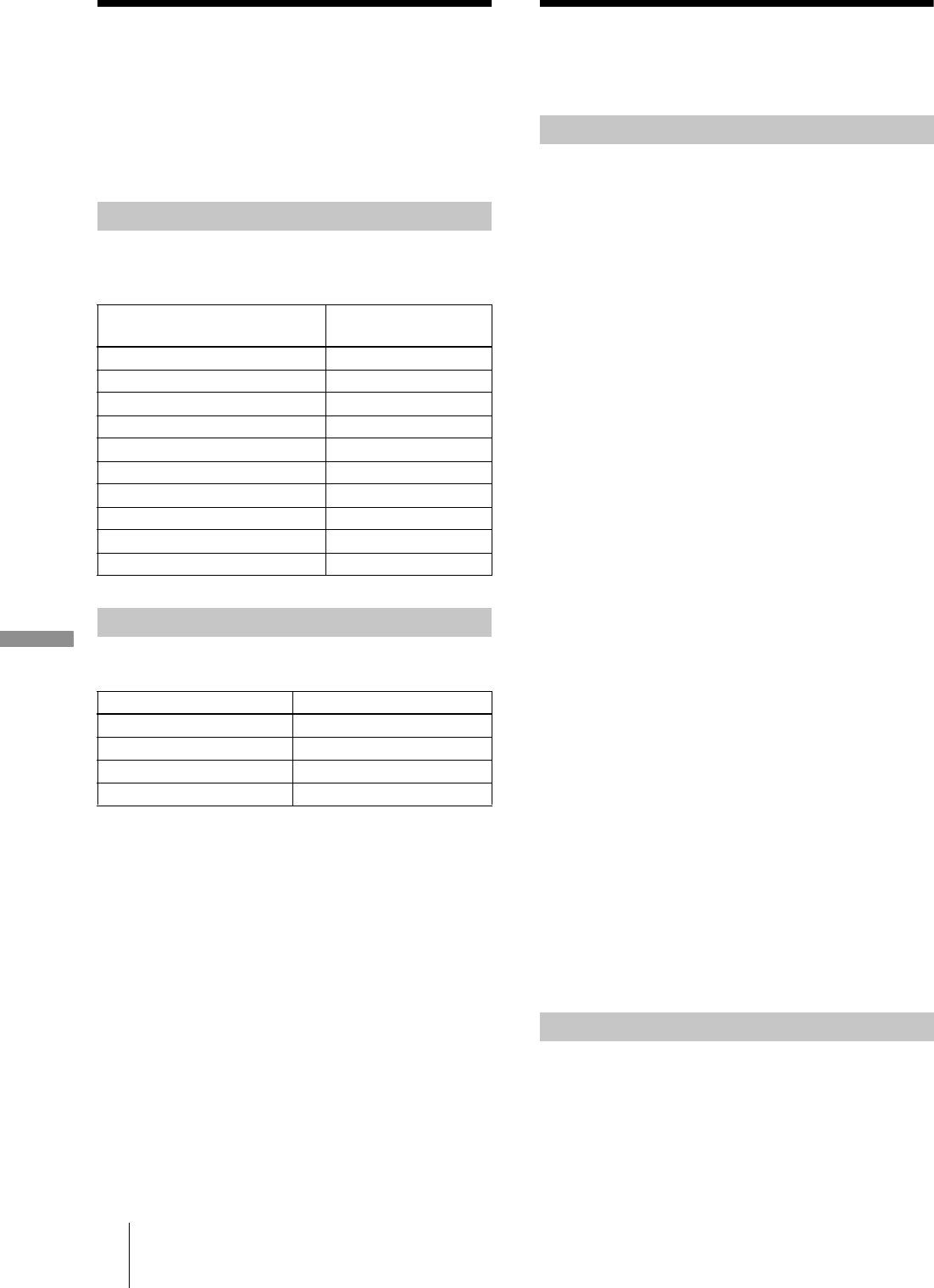
48
masterpage:Leftfilename[\\Win-35\logitecmo\422958711MDSJE640CED\01GB03OPE-CED.fm]
Operating the deck using the keyboard/Assigning characters to keyboard keys
Operating the MD Deck Using a Keyboard
model name1[MDS-JE640] model name2[MDS-JE440]
[4-229-587-11(1)]
Operating the deck using
the keyboard
You can operate the MD deck by using the keyboard keys.
This allows you to edit MDs and control the deck without
using buttons and control on the deck and on the remote.
For details about each function, see “Front panel
description” on page 4 or “Remote control description” on
page 6.
While a track is selected, you can edit the track directly
with the following numeric keypads.
Note
If you press [/], [*], or [+] when no track is selected, “Cannot
Edit” appears.
Assigning characters to
keyboard keys
If your keyboard layout does not match the system
settings, the display may show the wrong characters or no
characters at all when you press the keys. In this case, you
need to assign characters to the keys.
1
While the deck is stopped, press [Esc] twice.
“Setup Menu” appears in the display.
2
Press [F10]/[F11] repeatedly until “Keyboard ?”
appears, then press [F12].
3
Press [F10]/[F11] repeatedly until “Assign ?”
appears, then press [F12].
4
Press [F10]/[F11] repeatedly until the character you
want to assign appears.
If the character has already been assigned, “User”
appears. If it has not been assigned, “Default” appears.
5
Press [F12].
“<Set Key>” flashes in the display.
6
Press the key to be assigned to on the keyboard.
“Key Change” appears, and the selected character is
assigned to the key.
If “Same Key” appears
The same character is already assigned to the key.
If “Remove old assign?” appears
A different character is already assigned to the key.
Press [F12] to clear the current assignment and assign
the new character. Press [Esc] to cancel.
Notes
•
You can assign a character using [Shift] only for symbol and
number keys.
•
You cannot assign a character to the following keys:
[Esc], [F1] – [F12], [Back Space], [Tab], [Caps Lock], [Enter],
[Shift], [Ctrl], [Alt], [Windows], [Space], [Application], [Print
Screen], [Scroll Lock], [Pause], [Insert], [Delete], [Home],
[End], [Page Up], [Page Down], [Num Lock], [T], [t], [R],
[r], and [/], [*], [–], [+] (of the numeric keypads)
•
“Key Change” does not appear in step 6 if you try to assign a
character to one of the keys listed above or other keys for
which input is not accepted.
You can clear key assignments one at a time or all at once.
To clear a key assignment
1
Do steps 1 to 3 of “Assigning a character” on
page 48.
Operations using the keyboard
As the keyboard substitutes
for the following functions
Press
MENU/NO [Esc]
H
[F1]
X
[F2]
x
[F3]
AMS or
.
[F10]
AMS or
>
[F11]
YES [F12]
m
[T]
M
[t]
CLEAR [Delete]
Operations using numeric keypads
To Press
Divide the track [/]
Move the track [*]
Erase the track [–]
Combine tracks [+]
Assigning a character
Clearing key assignments