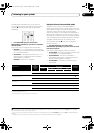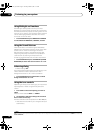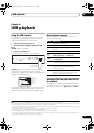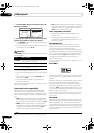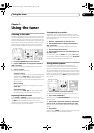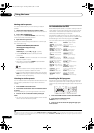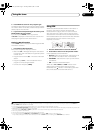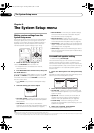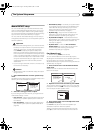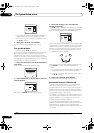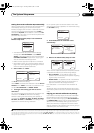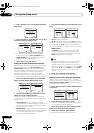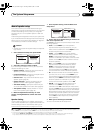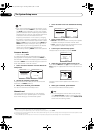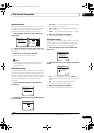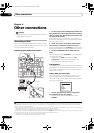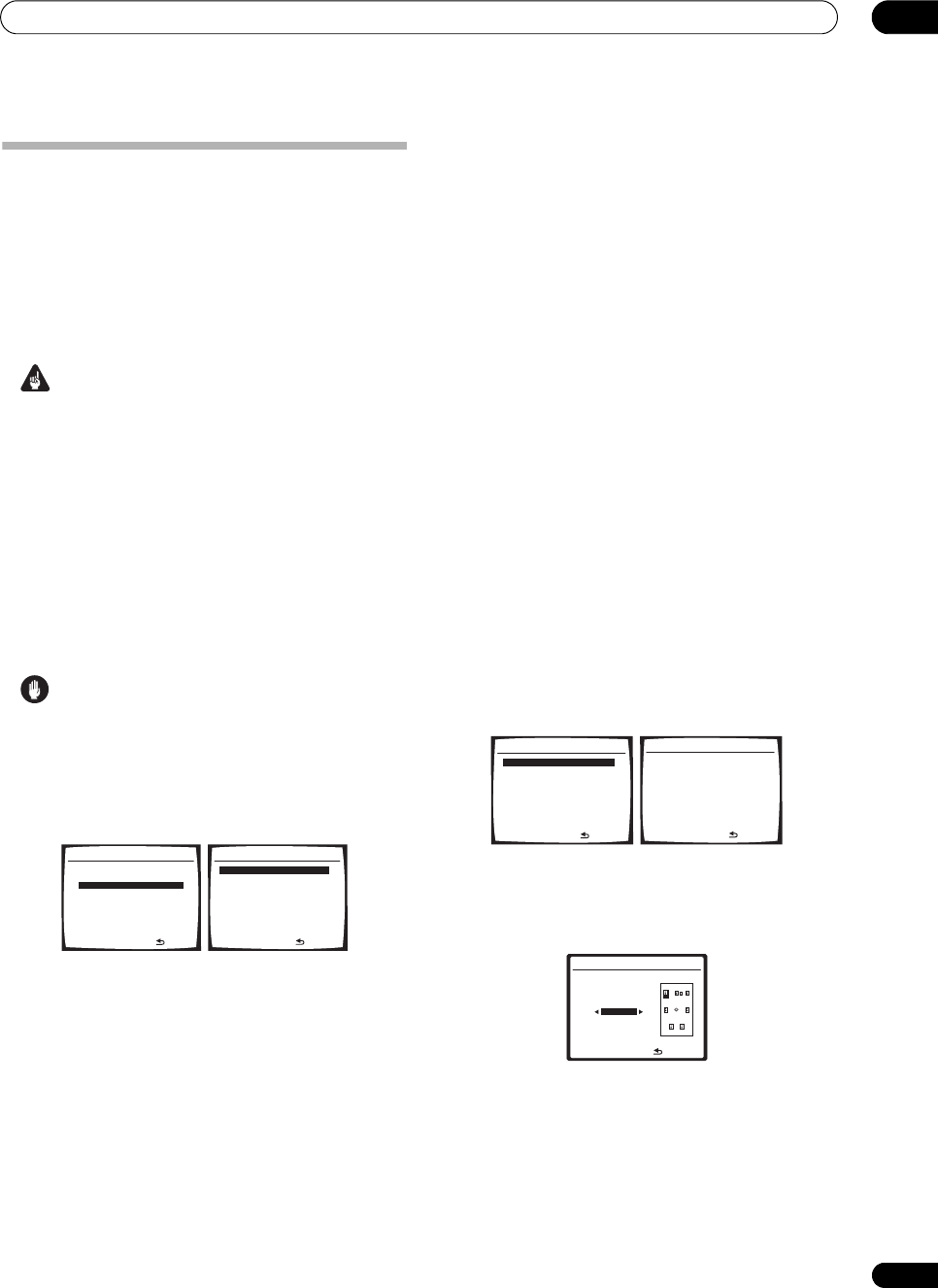
The System Setup menu
08
39
En
Manual MCACC setup
You can use the settings in the Manual MCACC setup
menu to make detailed adjustments when you’re more
familiar with the system. Before making these settings,
you should have already completed Automatically setting
up for surround sound (Auto MCACC) on page 8.
You only need to make these settings once (unless you
change the placement of your current speaker system or
add new speakers).
Important
• For some of the settings below, you’ll have to connect
the setup microphone to the front panel and place it
about ear level at your normal listening position.
Press SETUP to display the System Setup menu
before you connect the microphone to this receiver. If
the microphone is connected while the System Setup
menu is not being displayed, the display will change
to the Auto MCACC setup menu. See Problems when
using the Auto MCACC Setup on page 10 for notes
regarding background noise and other possible
interference.
• If you’re using a subwoofer, switch it on and turn up
the volume as necessary.
Caution
• The test tones used in the MCACC setup are output
at high volume.
1 Select ‘Manual MCACC’ from the System Setup
menu.
See Making receiver settings from the System Setup menu
above if you’re not already at this screen.
2 Select the setting you want to adjust.
If you’re doing this for the first time, you might want to
make these settings in order.
• Fine Ch Level – Make fine adjustments to the overall
balance of your speaker system (see Fine Channel
Level below).
• Fine SP Distance – Make precise delay settings for
your speaker system (see Fine Speaker Distance on
page 40).
• Advanced EQ Setup – Calibrate your system based
on the direct sound coming from the speakers and
make detailed settings according to your room’s
reverb characteristics (see Setting the Acoustic
Calibration EQ automatically on page 41).
• EQ Data Copy – Copy Acoustic Calibration EQ
settings for manual adjustment (see Copying your
Acoustic Calibration EQ settings on page 41).
• EQ CUSTOM1/2 Adjust – Make detailed manual
adjustments to your custom Acoustic Calibration EQ
settings (see Setting the Acoustic Calibration EQ
manually on page 42).
• EQ Data Check – Check the ALL CH ADJUST,
FRONT ALIGN and custom settings using the on-
screen display (see Checking your Acoustic
Calibration EQ settings on page 42).
Fine Channel Level
• Default setting: 0.0dB (all channels)
You can achieve better surround sound by properly
adjusting the overall balance of your speaker system. The
following setting can help you make detailed
adjustments that you may not achieve using the Manual
speaker setup on page 43.
1 Select ‘Fine Ch Level’ from the Manual MCACC
setup menu.
After the volume increases to the reference level, test
tones will be output.
2 Adjust the level of the left channel, press ENTER.
This will be the reference speaker level, so you may want
to keep the level around 0dB so that you’ll have plenty of
room to adjust the other speaker levels.
3 Select each channel in turn and adjust the levels
(+/–10dB) as necessary.
Use / to adjust the volume of the speaker you
selected to match the reference speaker.
When it sounds like both tones are the same volume,
press to confirm and continue to the next channel.
System Setup
1.Surr Back System
2.Auto MCACC
3.Manual MCACC
4.Manual SP Setup
5.Input Assign
6.Other Setup
: Exit
3.Manual MCACC
:Return
a.Fine Ch Level
b.Fine SP Distance
c.Advanced EQ Setup
d.EQ Data Copy
e.EQ CUSTOM1 Adjust
f .EQ CUSTOM2 Adjust
g.EQ Data Check
3.Manual MCACC
:Return
a.Fine Ch Level
b.Fine SP Distance
c.Advanced EQ Setup
d.EQ Data Copy
e.EQ CUSTOM1 Adjust
f .EQ CUSTOM2 Adjust
g.EQ Data Check
3a.Fine Channel Level
Please Wait... 20
Caution!
Loud test tones
will be output.
:Cancel
3a.Fine Channel Level
MCACC:M1. MEMORY 1
L(Reference)
+0.5dB
Enter:Next :Cancel
VSX-1017_HY.book Page 39 Tuesday, March 6, 2007 3:53 PM