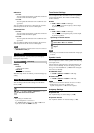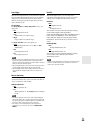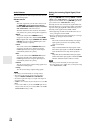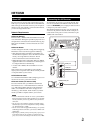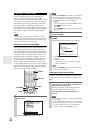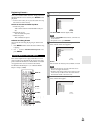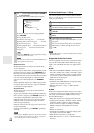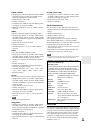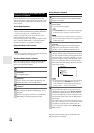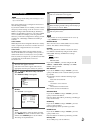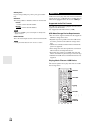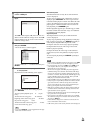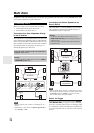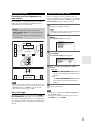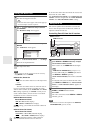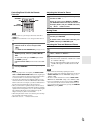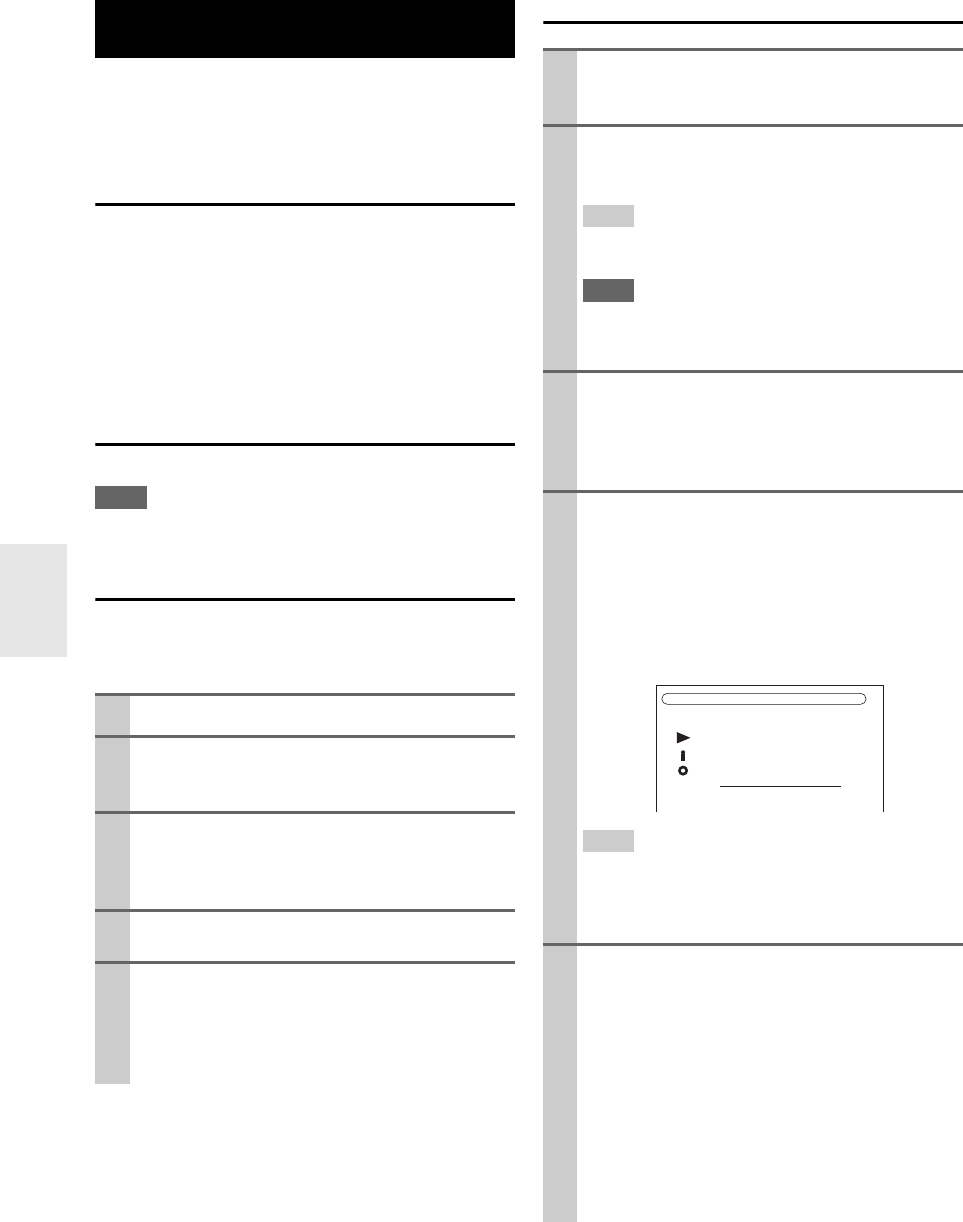
66
En
Remote Playback means you can play the music files
stored on the DLNA-certified device such as media server
with this product by operating the controller device in the
home network.
Server Requirements
• Windows Media Player 12
• DLNA-certified (the DLNA Interoperability Guidelines
version 1.5) media server or controller device
Setting varies depending on the device. Refer to your
device’s instruction manual for details.
If the operating system of your personal computer is Win-
dows 7, Windows Media Player 12 is already installed.
For more information, see the Microsoft Web site.
Supported Music File Formats
See “Supported Audio File Formats” (➔ 64).
Note
• For remote playback, this product does not support the following
music file formats: FLAC and Ogg Vorbis.
Windows Media Player 12 Setup
This section explains how to configure Windows Media
Player 12 so that the product can play the music files
stored on your personal computer.
Using Remote Playback
Windows and the Windows logo are trademarks of the
Microsoft group of companies.
Remote Playback from Media Server/
Personal Computer
1
Start Windows Media Player 12.
2
On the “Stream” menu, select “Turn on media
streaming”.
A dialog box appears.
3
Move your cursor and click on “Turn on media
streaming”.
A list of media server appears. Wording may vary
slightly depending on the network location.
4
Select the product in the list, and then click
“Allowed”.
5
Click “OK” to close the dialog box.
This completes the Windows Media Player 12 con-
figuration.
You can now play the music files in your Windows
Media Player 12 library through the product.
1
Start Windows Media Player 12.
Before remote playback, setup on Windows Media
Player 12 is required.
2
On the product, press NET/USB to select the
server screen.
A list of media server appears.
Tip
•The NETWORK indicator on the product’s display lights
up. When it flashes, confirm the network connection.
Note
• While the music files on another media server are being
played, remote playback cannot be used. Stop playback on
another media server.
3
On Windows Media Player 12, right-click on
music file.
Right-click menu appears. For selecting another
media server, select media server from “Other
Libraries” menu on Windows Media Player 12.
4
Select the product from right-click menu.
“Play to” window appears and playback on the prod-
uct starts. Operations during remote playback can be
made from “Play to” window of Windows 7 on your
personal computer. During remote playback, opera-
tions (such as Playback, Pause, Fast Forward, Fast
Rewind, Previous, Next, Repeat, Random) cannot be
made on the product.
Tip
• To stop playback and return to the previous menu during
remote playback, press RETURN on the product or
remote controller. To stop playback during remote play-
back, press Stop [ ] on the remote controller.
5
Adjusting the Volume
You can adjust the volume of your AV receiver by
adjusting the volume bar in the “Remote playback”
window. The default maximum volume for the AV
receiver is 82 (0dB). If you wish to change this, enter
the maximum volume value from the Web Setup in
your browser.
The volume value of the remote window and the vol-
ume value of the AV receiver may not always match.
Adjustments you make to the volume in the AV
receiver will not be reflected in the “Remote play-
back” window.
Remote Playback
My favorite song 1
Artist name
My favorite album
MP3 128kbps 44.1kHz
1:00:00