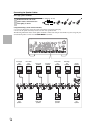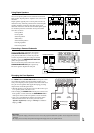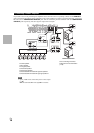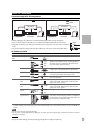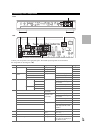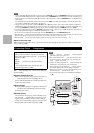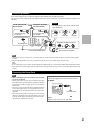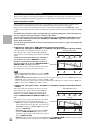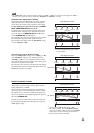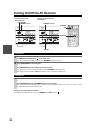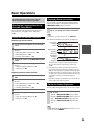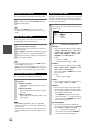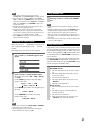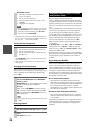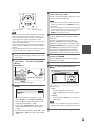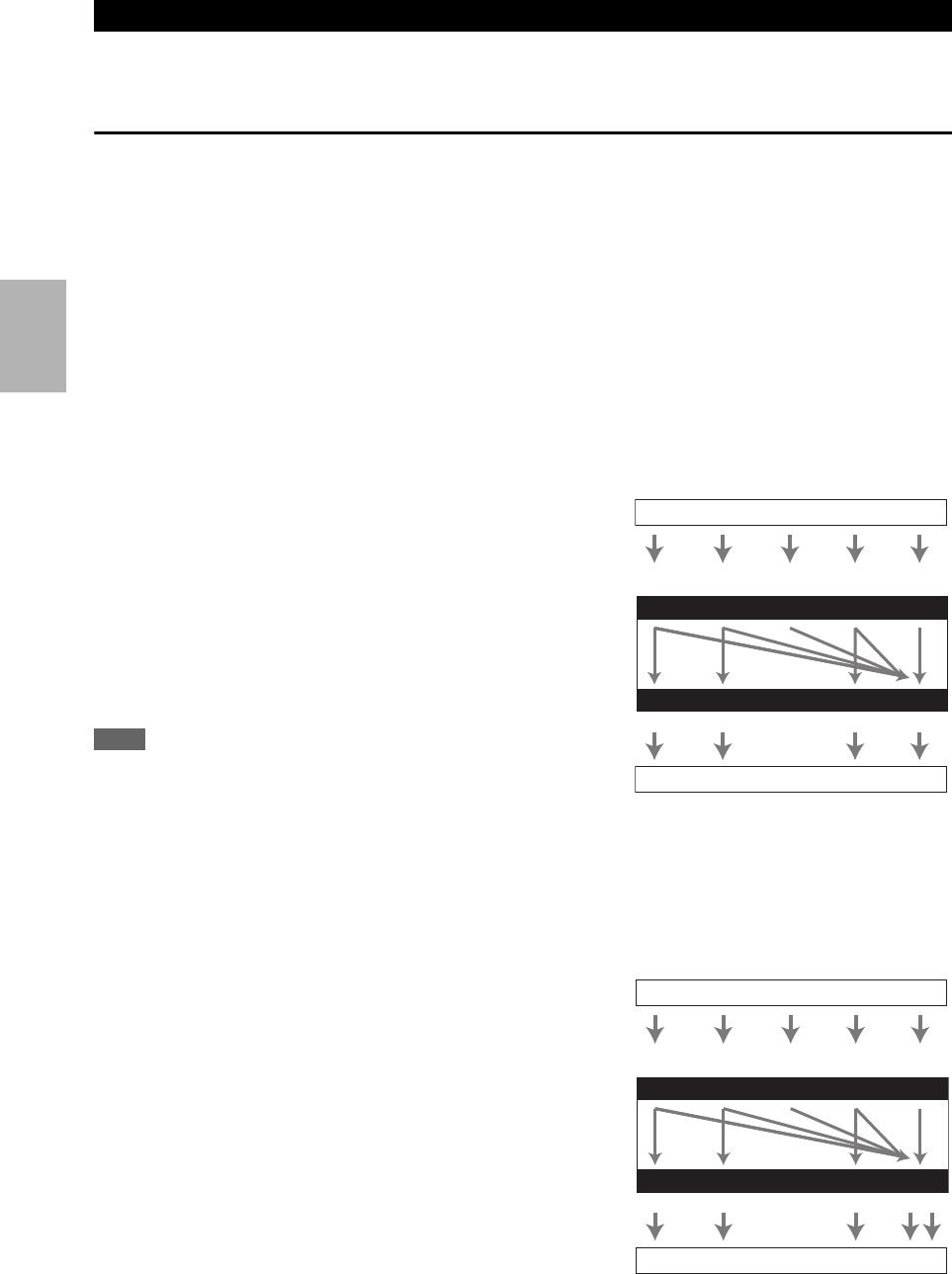
22
En
The AV receiver supports several connection formats for compatibility with a wide range of AV equipment. The format
you choose will depend on the formats supported by your components. Use the following sections as a guide.
Video Connection Formats
Video component can be connected by using any one of the following video connection formats: composite video,
S-Video, PC IN (Analog RGB), component video or HDMI, the latter offering the best picture quality.
The AV receiver can upconvert and downconvert between video formats, depending on the “Monitor Out” setting
(➔ 42), which generally determines whether video signals are upconverted for the component video output or the HDMI
output.
For optimal video performance, THX recommends that video signals pass through the system without upconver-
sion (e.g., component video input through to component video output).
To by-pass video upconversion in the AV receiver, simultaneously press the VCR/DVR and RETURN on the AV
receiver. While continuing to hold down the VCR/DVR, press RETURN to toggle until “Skip” appears on the
display. Release both buttons.
To use the video upconversion in the AV receiver, repeat the above process until “Use” appears on the display and
release the buttons.
■ “Monitor Out” setting set to “HDMI” (North American and Taiwan models)
“Monitor Out” setting set to “HDMI Main” or “HDMI Sub” (European, Australian and Asian models)
Video input signals flow through the AV receiver as shown,
with composite video, S-Video, PC IN (Analog RGB) and
component video sources all being upconverted for the HDMI
output.
(North American and Taiwan models) Use this setting if
you connect the AV receiver’s HDMI OUT to your TV.
(European, Australian and Asian models) Use these set-
tings if you connect the AV receiver’s HDMI OUT MAIN or
HDMI OUT SUB, respectively, to your TV.
The composite video, S-Video and component video outputs
pass through their respective input signals as they are.
Note
• (North American and Taiwan models) If not connected to HDMI
OUT, the “Monitor Out” setting will be automatically switched to
“Analog” (➔ 23).
(European, Australian and Asian models) If not connected to the same output you have selected in the “Monitor Out” setting, the
“Monitor Out” setting will be automatically switched to “Analog” (➔ 23).
In this case, the setting of the output resolution will be that for HDMI output (➔ 42). Moreover, it will be switched to “1080i” when
“1080p” is selected, and to “Through” when “Auto” is selected.
■ “Monitor Out” setting set to “Both”, “Both(Main)” or “Both(Sub)” (European, Australian and Asian
models)
Video input signals flow through the AV receiver as shown,
with composite video, S-Video, PC IN (Analog RGB) and
component video sources all being upconverted for both
HDMI outputs. Use these settings if you connect the AV
receiver’s HDMI OUT MAIN and HDMI OUT SUB to your
TVs.
The composite video, S-Video and component video outputs
pass through their respective input signals as they are.
`Both: Video signals are output from both HDMI outputs
at the resolution supported by both TVs. You cannot select
“Resolution” setting. The “Picture Adjust” setting will
be that for “HDMI Main”.
`Both(Main): Video signals are output from both HDMI
outputs but HDMI OUT MAIN will become a priority;
depending on the resolution, video signals may not be out-
put from HDMI OUT SUB.
`Both(Sub): Video signals are output from both HDMI outputs but HDMI OUT SUB will become a priority; depend-
ing on the resolution, video signals may not be output from HDMI OUT MAIN.
Which Connections Should I Use?
IN
MONITOR OUT
Blu-ray Disc/DVD player, etc.
AV receiver
TV, projector, etc.
Video Signal Flow Chart
Composite
S-Video Component HDMI
Composite
S-Video Component HDMI
PC IN
(Analog RGB)
IN
MONITOR OUT
AV receiver
Composite
Composite
S-Video
Component
Video Signal Flow Chart
HDMI
HDMI
TV, projector, etc
Blu-ray Disc/DVD player, etc.
S-Video Component
PC IN
(Analog RGB)