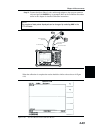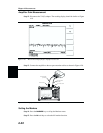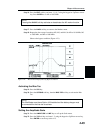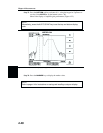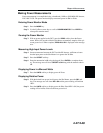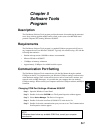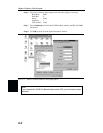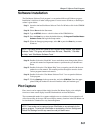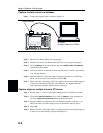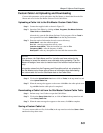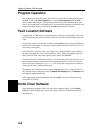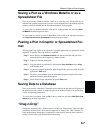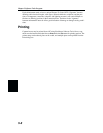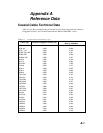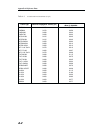Custom Cable List Uploading and Downloading
Custom cable parameters can be uploaded to the Site Master or downloaded from the Site
Master and saved via the Site Master Software Tools Cable Editor.
Uploading a Cable List to the Site Master Custom Cable Table
Step 1. Connect the supplied cable as shown in Figure 5-2.
Step 2. Open the Cable Editor by clicking on
Start, Programs, Site Master Software
Tools 32 bit
and Cable Editor.
Alternatively, open the Site Master Software Tools program, click on
Tools in
the top menu bar and select
Cable Editor from the drop-down menu.
Step 3. Enter the required information for each custom cable entry:
Cable Name - enter the cable description
Pro. Vel - enter the propagation velocity value
Insertion Loss (dB/m) - enter the insertion loss value in dB/m
Frequency (MHz) - enter the frequency in MHz
Description - enter any description associated with that custom cable.
NOTES:
As a minimum, the Cable Name and Pro. Vel cells must have entries for the
Site Master to accept the selection as a valid cable during uploading. The Site
Master will assign a zero value to insertion loss if the Insertion Loss cell has no
entry.
Information entered into the Frequency and Description cells is not uploaded to
the Site Master and so those cells will have no information when downloading
the custom cable list from the Site Master back to the Cable Editor.
Step 4. Click on the
Upload Cable List icon or click on Tools, in the top menu bar, and
select
Upload Cable List.
Step 5. When the message box appears on the screen click
OK to the cable upload warn
-
ing and
OK when the cable upload is completed.
Downloading a Cable List from the Site Master Custom Cable Table
Step 1. Perform steps 1 and 2 above to open the Cable Editor.
Step 2. Click on the
Query Cable List icon, or click on Tools in the top menu bar and
select
Query Cable List.
Step 3. When the status message box appears on the screen, click
OK to complete.
Saving a Custom Cable List
To save a custom cable to a file, click on File, in the top menu bar and select Save or Save
as
from the drop-down menu.
5-5
Chapter 5 Software Tools Program