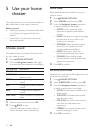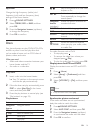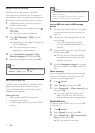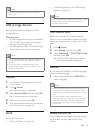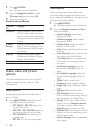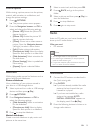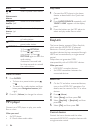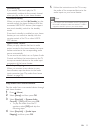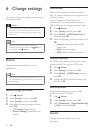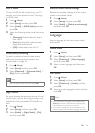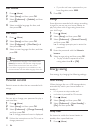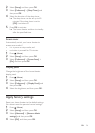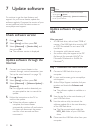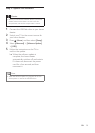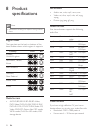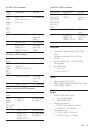23 EN
6 Change settings
This section helps you to change the settings of
your home theater.
Caution
• Most of the settings are already congured with the
best value for your home theater. Unless you have a
reason to change a setting, it is best to leave it at the
default value.
Note
• You cannot change a setting that is grayed out.
• To return to the previous menu, press BACK. To
exit the menu, press (Home).
Picture
Change the picture settings to suit your
preferences.
Note
• The best setting is automatically selected for the TV. If
you change the setting, make sure that the TV supports
the new settings.
Picture settings and format
1 Press (Home).
2 Select [Setup], and then press OK.
3 Select [Video], and then press OK.
4 Change the following settings, and then
press OK:
• [TV Display]: Picture format.
• [Picture Settings]: Predened color
settings.
Picture color
Deep Color recreates the natural world on
your TV screen and displays vivid images in over
a billion of colors.
If your TV supports Deep Color and is
connected to your home theater through an
HDMI cable, you can change the Deep Color.
1 Press (Home).
2 Select [Setup], and then press OK.
3 Select [Video] > [HDMI Deep Color],
and then press OK.
4 Select the following options, and then press
OK:
• [Auto]: Automatically select HDMI
Deep Color.
• [On]: View vivid images.
• [Off]: Display standard 24-bit color.
Picture resolution
For HDMI video settings, connect your home
theater to the TV through an HDMI cable.
1 Press (Home).
2 Select [Setup], and then press OK.
3 Select [Video] > [HDMI Video], and then
press OK.
4 Change the HDMI resolution setting, and
then press OK.
Subtitle position
Automatically change the position of the
subtitles to t your TV screen.
1 Press (Home).
2 Select [Setup], and then press OK.
3 Select [Preference] > [Auto Subtitle Shift]
> [On], and then press OK.
Sound
Change the sound settings to suit your
preference.