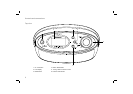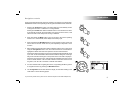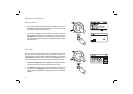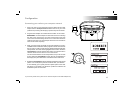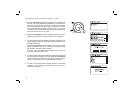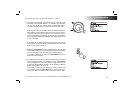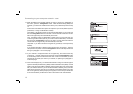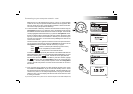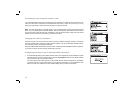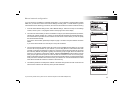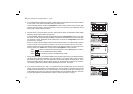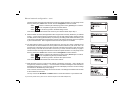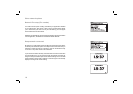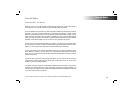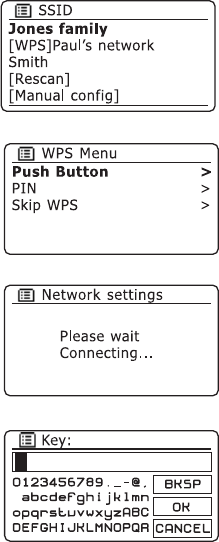
13
Connecting to your computer network - cont.
13. When the SSID for the wireless network you wish to connect to is highlighted on
the screen, press the Tuning/Select control. If WiFi Protected Setup (WPS) was
indicated, you will see an additional menu at this point, otherwise proceed to step
14.
Choose one of the WPS menu options as required for your router (WPS may be via
push button, or using an identifi cation number).
'Push Button' - the display prompts you to press the WPS button on your router and
then the Tuning/Select control on the radio. The two devices should then connect
with the encryption key sent automatically to the radio.
'PIN' - the display shows an identifi cation number which you must enter into your
router using a web browser (refer to your router's user documentation). You should
then press the Tuning/Select control on the radio. The two devices should then
connect with the encryption key sent automatically to the radio.
'Skip WPS' - if you wish to enter the encryption key yourself (or if it was previously
entered).
If you chose Push Button or PIN the screen will then show 'Connecting...' and then
'Setup wizard completed'. Press the Tuning/Select control to exit setup wizard and
then go to paragraph 17 on the next page.
14. If your network is confi gured without an encryption key, the screen should say
'Connecting...', and then 'Setup wizard completed'. Press the Tuning/Select control
to exit the setup wizard and show the main menu. If this is the case then you have
successfully connected your radio to your network, so please go to paragraph 17
on the next page.
15. If the screen displays 'Key:', it is because the network is using one of the encryption
systems: Wired Equivalent Privacy (WEP) or WiFi Protected Access (WPA). You will
need to enter the correct WEP or WPA key into the radio to allow it to communicate
with your wireless network. If you do not have the WEP or WPA key, then you should
obtain it from the person who set up your network. Some wireless routers may come
with an encryption key already set up by the supplier, in which case you should refer
to the documentation provided with it. WPA is used here to also include WPA2.