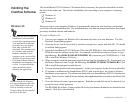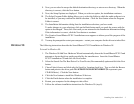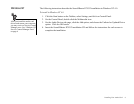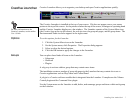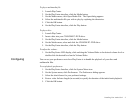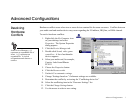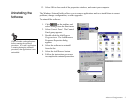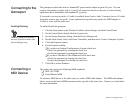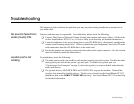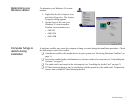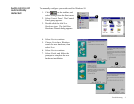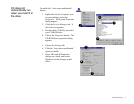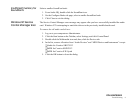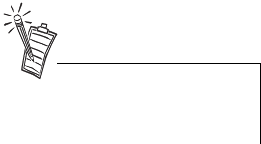
Advanced Configurations 3
Connecting to the
Gameport
The gameport on the audio card is a standard PC game control adapter or game I/O port. You can
connect most analog joysticks with a 15-pin D-sub connector directly to the port; it works with any
application that is compatible with standard PC joysticks.
If you need to run two joysticks, a Y-cable is available from Creative Labs’ Customer Service (Y-cables
from other sources may not work). Some sophisticated joysticks may require the MIDI adapter or
Y-cable to work with the audio card.
Enabling/Disabing To enable/disable the gameport:
1. Click the Start button on the Windows Taskbar, select Settings, and click Control Panel.
2. On the Control Panel, double-click the System icon.
3. On the System Properties dialog, click the Device Manager tab.
4. Double-click Sound, Video And Game Controllers, and then select Creative Gameport Joystick.
5. Click the Properties button.
6. On the Properties dialog:
❑If you have an Original Configuration (Current) check box:
Enable the gameport by selecting the check box.
Disable the gameport by clearing the check box.
❑If you have a Disable In This Hardware Profile check box:
Enable the gameport by clearing the check box.
Disable the gameport by selecting the check box.
7. Click OK to restart Windows.
Connecting a
MIDI Device
The audio card supports the following MIDI standards:
❑ MPU-401 UART
❑ Sound Blaster MIDI
To connect a MIDI device to the audio card, you need a MIDI cable adapter. The MIDI cable adapter
allows you to attach both a MIDI instrument and a joystick at the same time. Contact your local dealer
for more information.
When the gameport is disabled, a
red cross is placed in front of the
Device Manager entry.