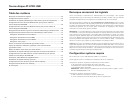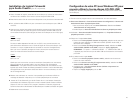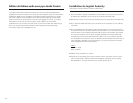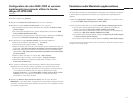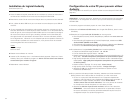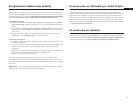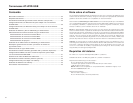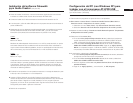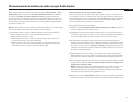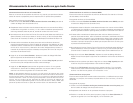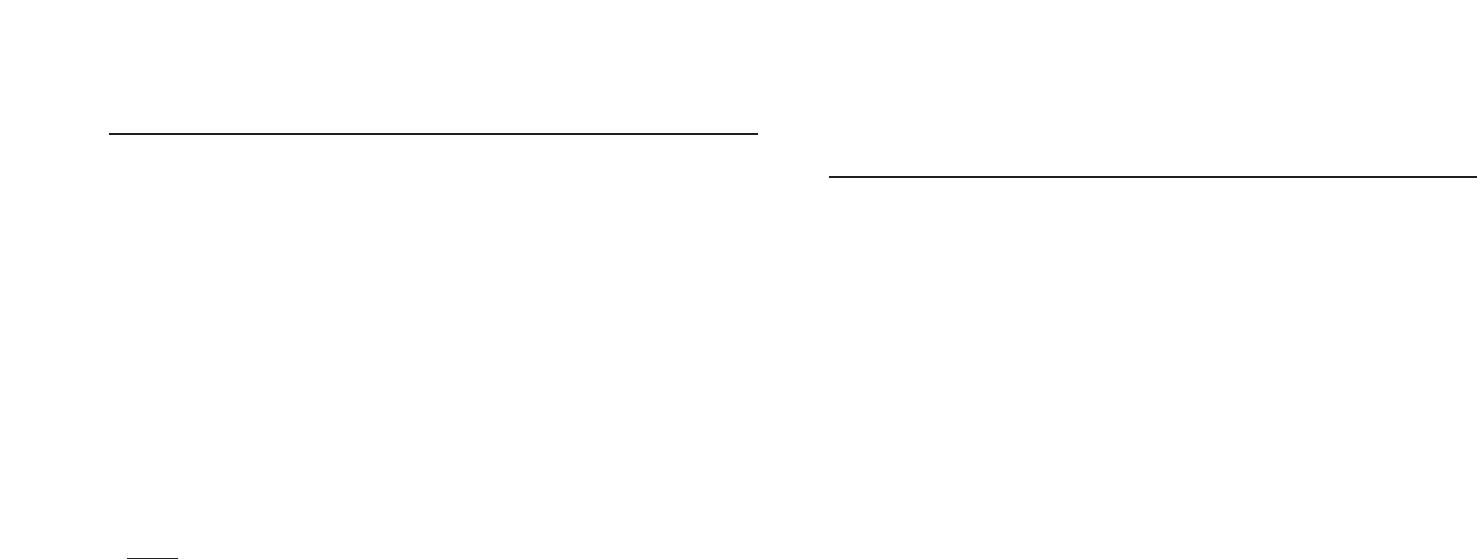
32
1. Avant d’installer le logiciel, assemblez le tourne-disque en suivant les instructions
du Manuel de l’utilisateur fourni avec le tourne-disque AT-LP2D-USB.
2. Branchez le cordon CA de votre tourne-disque dans une prise de courant alternatif.
3. Puis, utilisez le câble USB fourni pour connecter le tourne-disque au port USB de
votre PC.
4. Si vous possédez des haut-parleurs à alimentation autonome, assurez-vous qu’ils
sont bien branchés sur la sortie audio de votre ordinateur ou sur les prises RCA de
sortie de ligne du tourne-disque A
T-LP2D-USB et que le commutateur phono/ligne
de votre tourne-disque soit sur ligne. (Audacity possède une fonctionnalité play-
through/contrôle vous permettant d’écouter l’album via votre ordinateur pendant
son enregistrement, mêmes si vous ne disposez pas de haut-parleurs externes.) Si
votre ordinateur possède une sortie écouteurs, vous pouvez choisir de contrôler
votre enregistrement avec les écouteurs.
Câbles
rouge sur rouge
blanc sur blanc
5. Mettez votre ordinateur en marche.
6. Insérez le CD d’Audacity fourni. Une fenêtre Audacity apparaît. Cliquez sur l’icône
Audacity Setup pour installer le programme. Suivez les instructions des fenêtres
contextuelles pour installer le logiciel.
7. Redémarrez votre ordinateur.
Installation du logiciel Audacity
(instructions pour PC)
Configuration de votre PC pour pouvoir utiliser
Audacity
(Voir Configuration de votre PC pour pouvoir utiliser le tourne-disque AT-LP2D-USB,
page 25.)
REMARQUE : Avant de poursuivre, reportez-vous à la page 25 pour les instructions
importantes sur la configuration de votre PC pour pouvoir utiliser le tourne-disque
A
T-LP2D-USB.
1. Lancez le programme Audacity à partir du menu Start (Démarrer).
2. Sélectionnez Preference (Préférences) dans l'onglet Edit (Édition), dans le menu
d’Audacity
.
3. Sélectionnez l’onglet Audio I/O (E/S Audio) en haut à gauche.
• Sous Playback (Lecture), Device (Périphérique), sélectionnez votre carte son
interne.
• Sous Recording (Enregistrement), Device (Périphérique), sélectionnez USB
Audio CODEC (CODEC Audio USB).
• Sous Recording (Enregistrement), Channels (Canaux), sélectionnez 2 (Stereo).
• Cochez la case Software Playthrough (Logiciel Playthrough).
4. Puis sélectionnez l’onglet Quality (Qualité) dans la partie supérieure.
• Fréquence d’échantillonnage par défaut
: 44 100 Hz.
• Format d’échantillonnage par défaut
: 16 bits.
• Real-time sample rate converter (Convertisseur de taux d’échantillonnage - En
temps réel)
: Fast Sinc Interpolation (Interpolation de synchronisation rapide).
• High-quality sample rate converter (Convertisseur de taux d’échantillonnage -
Haute qualité)
: High-quality Sinc Interpolation (Interpolation de synchronisation
de haute qualité).
• Real-time dither (T
ramage - En temps réel) : None (Aucun).
• High-quality dither (T
ramage - Haute qualité) : Triangle (Triangle).
• Sélectionnez OK pour enregistrer les paramètres et quittez le menu
Prefer
ences (Préférences).
5. Puis, à partir de la fenêtre principal d’Audacity, sélectionnez la liste déroulante
(flèche pointant vers le bas) à côté du microphone, au milieu votre écran.
• Si vous ne voyez pas la liste déroulante ou le microphone représentés
ci-dessus, retournez dans le menu Prefer
ences (Préférences) (voir étape 2)
Sélectionnez l’onglet Interface (Interface). Cochez Enable Meter
T
oolbar (Activer barre d’outils indicateur). Ceci vous permet de visualiser
le microphone et la liste déroulante sur votre écran principal.
• Sélectionnez Monitor Input (Entrée moniteur) dans le menu déroulant.
REMARQUE : Vous aurez besoin de sélectionner ce paramètre à chaque
lancement d’Audacity
. Les autres paramètres sélectionnés plus haut sont
enregistrés lorsque vous quittez le programme.