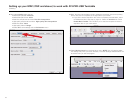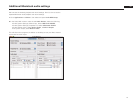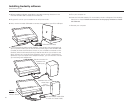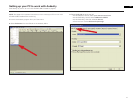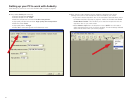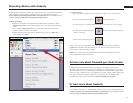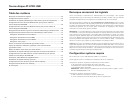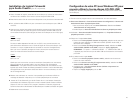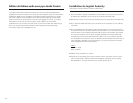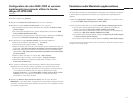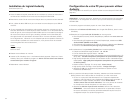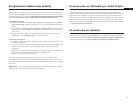26
Configuration de votre PC (avec Windows Vista)
pour pouvoir utiliser le tourne-disque AT-LP2D-USB
(valable pour les deux progiciels pyro Audio Creator et Audacity fournis avec votre
tourne-disque)
1. S
tart menu (Démarrer) > Control Panel (Panneau de configuration) > Sound (Son).
Pour commencer, cliquez sur le menu Start (Démarrer). Sélectionnez Control
Panel (Panneau de configuration) (affichage classique).
2. Double-cliquez sur Sound (Son).
3. Cliquez sur l’onglet Recording (Enregistrement). Assurez-vous que
USB Audio CODEC (CODEC Audio USB) est bien défini comme périphérique
d’enregistrement par défaut. (Une coche verte doit apparaîtr
e en regard de USB
Audio CODEC (CODEC Audio USB).)
REMARQUE : Si l’option « USB Audio CODEC » (« CODEC Audio USB »)
n’apparaît pas, assurez-vous que le câble USB est correctement connecté au
port USB.
4. Cliquez sur l’onglet Playback (Lecture). Sélectionnez les haut-parleurs de la carte
son interne (ils figurent en général en premier dans la liste).
5. Cliquez sur Apply (Appliquer) puis sur OK.
6. Fermez le Control Panel (Panneau de configuration).
Enregistrement d’albums et gravure de CD avec
Cakewalk pyro Audio Creator
Il s’agit ici des instructions de base pour l’utilisation de Cakewalk pyro Audio Creator.
Pour obtenir des instructions plus détaillées, veuillez vous référer à l’aide de
Cakewalk pyro Audio Creator
.
1. Ouvrez l’application Cakewalk pyro Audio Creator. Deux écrans apparaissent :
l’écran d’accueil (aide) de pyro Audio Creator et l’écran du programme. V
ous
pouvez, si vous le souhaitez, réduire ou fermer l’écran d’accueil.
2. Ouvrez la boîte de dialogue Audio Options (Options audio) en cliquant sur le
bouton Options (Options) dans la barre d’outil d’Audio Creator ; puis dans
l’onglet General (Général), dans le champ Recording Device (Périphérique
d’enregistrement), sélectionnez la version stereo (stéréo). Assur
ez-vous également
que, dans Audio Options (Options audio), le périphérique Playback (Lecture) est
réglé sur les haut-parleurs de votre carte son interne (en général en premier dans
la liste). Cliquez sur OK pour fermer la boîte de dialogue.
3. Puis, cliquer sur le bouton Editor (Éditeur). Pour contrôler votre enregistrement,
cliquez sur le bouton Input Monitor (Contrôler entrée), situé dans la partie
inférieure gauche de la fenêtre.
4. Puis, cliquez sur le bouton Record (Enregistrement) dans Audio Editor (Éditeur
audio), lisez votre enregistrement et observez le niveau d’enregistrement.
5. Deux formes d’onde (stéréo gauche et droite) doivent apparaître sur votre écran
pendant l’enregistrement.
6. Vous êtes maintenant prêt à enregistrer. Cliquez sur le bouton Record
(Enregistrement) pour démarrer l’enregistrement, désélectionnez le bouton
Pause (Pause) et commencer votre enregistrement. Cliquez sur le bouton Stop
(Stop) une fois l’enregistrement terminé.
7. Pour enregistrer votre fichier audio, voir le paragraphe suivant.