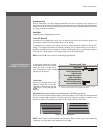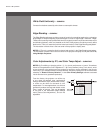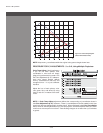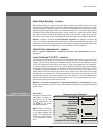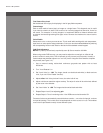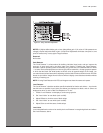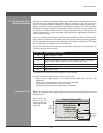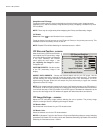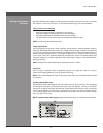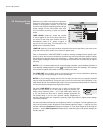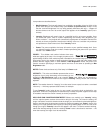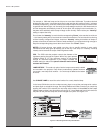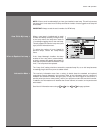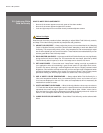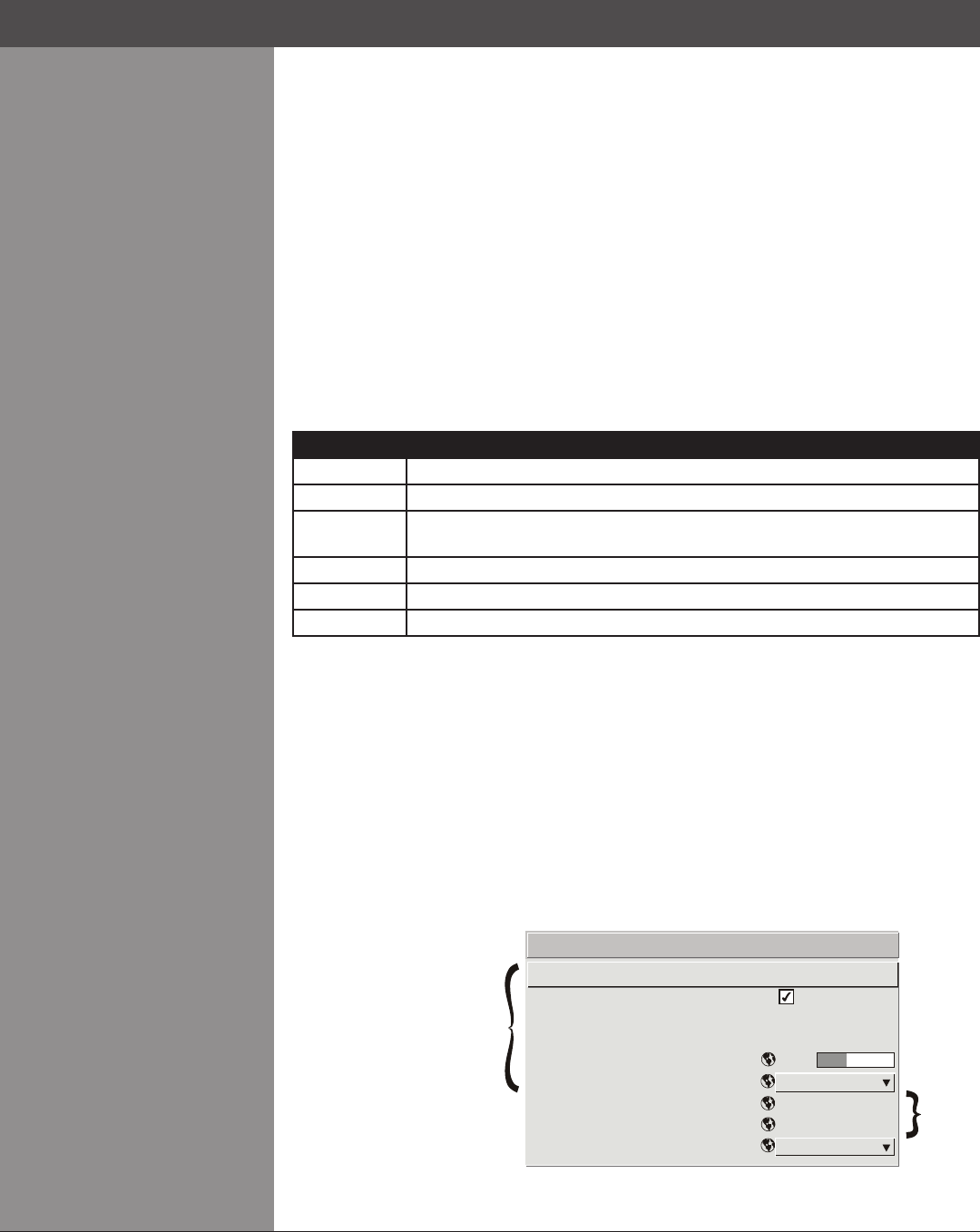
Wolf Cinema Owner's Manual
3-45
Section3►Operation
PIP (Picture-in-Picture) and Seamless Switching are independent but related projector features
that both utilize two image-processing paths within the projector. In the case of Picture-in-
Picture, this double processing enables you to display two different images simultaneously –
typically a smaller “secondary” image within a large “primary” background. In a seamless switch,
the double processing essentially occurs between displays so that a full image relayed from
one source can smoothly transform into a full image from another source. This change can be
virtually instantaneous, or slowed as desired so that the current image appears to dissolve or
“fade” into the new image.
Options for enabling and controlling PIP and Seamless Switching all reside in the same menu.
Note, however, that because both features utilize the projector’s double processing capability,
PIP and Seamless Switching cannot be used together. For example, fading a pair of PIP images
into a new display from a different source is not possible.
For best PIP or Seamless Switching results, use two differentsignaltypes*asdenedbelow.Do
not mix two signals of the same type.
Signal Type Description (Input Location)
#1 5 BNCs (RGBHV or YPbPr)
#2 DVI - I (analog or digital)
#3 Decoded signals (Input 3, Input 4, Composite video, S-Video, or any video
signal via Input 1 BNC connectors or via an analog option card).
#4 Analog Option Cards
#5 Digital Option Cards
#6 Digital Option Cards
* HD interlaced sources are not recommended for the PIP window.
Other PIP or Seamless Switching tips to keep in mind include:
When using two digital signals or one analog and one digital, each must be ≤ 165•
megapixels.
Whenusingtwoanalogsignals,eachmustbe≤90megapixels.•
Avoid using an interlaced source in the PIP window•
Seamless switching may affect image quality in some cases•
NOTE: To control the primary image, access all picture controls through the Main menu. To
control the secondary (PIP) image, access picture controls through the Picture-in-Picture and
Switching menu.
Use the rst of six
options in the PIP
menu to enable and
denehowyouwant
to use PIP.
Working with PIP >
1.
2.
3.
4.
5.
6.
7.
8.
9.
Swap Main and PIP Image
PIP Enable
PIP Size & Position
PIP Image Settings
PIP Border Width
PIP Border Color
Numbers Select Main Image
Image Optimization
Fade Time
Picture-In-Picture (PIP)
4
Red
PIP Only
Picture
-in-
Picture
Options
Switching
Options
(n/a)
3.7 Working with PIP or
Seamless Switching