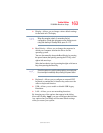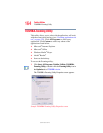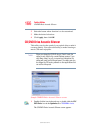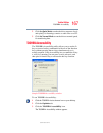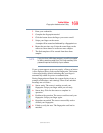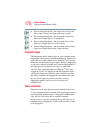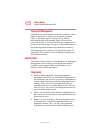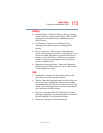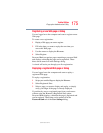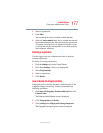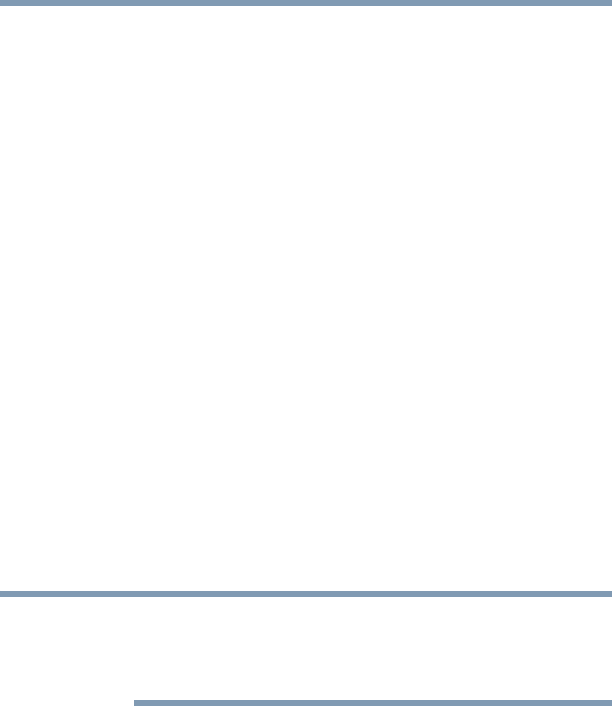
171
Toshiba Utilities
Fingerprint Authentication Utility
5.375 x 8.375 ver 2.3
If the authentication fails, the system tries again up to two
more times. If authentication fails after the third attempt, the
system shuts down.
Enabling Power-on Security
Options for power-on security are displayed only if your
computer supports this feature. In most configurations,
power-on security is enabled automatically after the first user
fingerprints are enrolled.
To disable/enable power-on security:
1 Open the Control Center and go to Settings - Power-on
Security. (This wizard is displayed only if your system
supports power-on security.)
2 Check the option Replace the power-on and hard drive
passwords with the fingerprint reader.
Power-on security can be configured to operate with the
fingerprint logon feature. If a fingerprint used for power-on
security matches a fingerprint in an existing passport, the
corresponding user is logged on automatically without having
to enter the Windows
®
logon password.
Your hardware must support Power-on security to use the
single logon feature. You must have administrative privileges
to change settings.
To enable power-on security single logon:
1 Open the Control Center and go to Settings - System
Settings.
2 Select Logon.
3 Check the Allow power-on security single sign-on
check box. (Logon support must be enabled for this
option to be accessible.)
NOTE